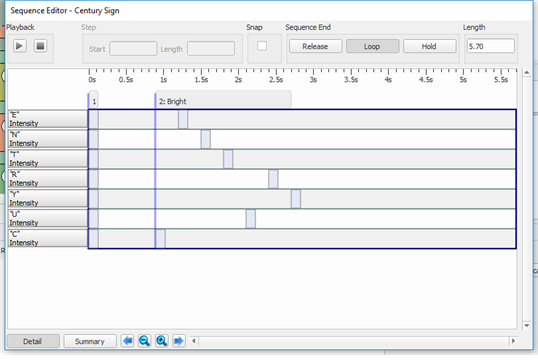
The Sequence Editor displays as a timeline view. You can build your sequence steps using existing presets and macros.
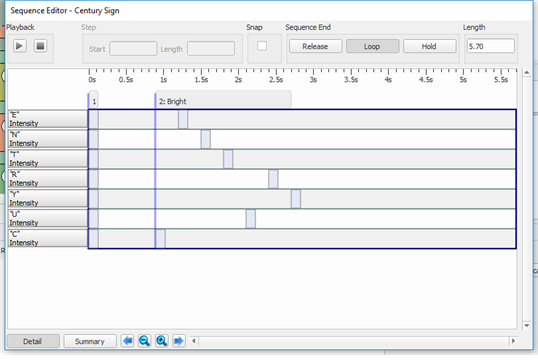
Sequence steps are created as a copy of an existing preset or macro. With the Sequence created, and the sequence placed in Edit mode, drag and drop presets from the Preset Directory into the timeline view. A sequence step is created when the preset is dropped.
Note: This process creates a copy of the preset, this step is NOT a reference to the preset; therefore any edits made to the preset after creating the sequence step will not be reflected in the sequence.
With the Sequence in Edit, right-click inside the Sequence Editor timeline and select "Create Sequence Step" from the context menu.
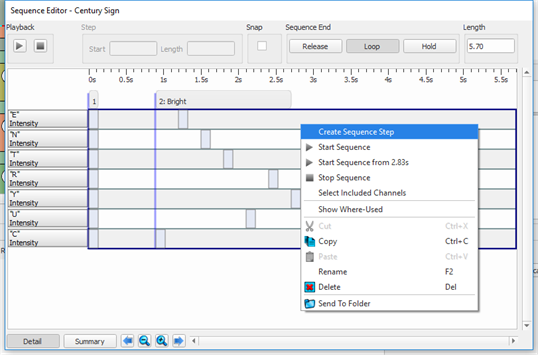
With the Sequence in Edit mode, you may move the entire step in time, or while in [Detail] view adjust the timing of individual channels within the step.

You may edit sequence step in the Editor Spreadsheet by selecting the step and viewing the Editor Spreadsheet or changing the properties in the Property Editor. You may also select the individual Sequence step in the Browser.
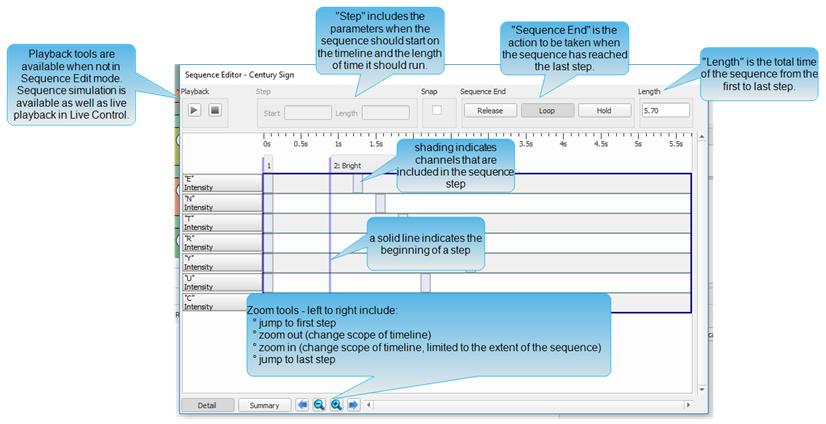
With the sequence in Edit, you can change the settings of the sequence including, snap behavior, sequence end behavior and the length of the sequence.
The Sequence Editor provides a [Start Sequence] and a [Stop Sequence] button for playback of the currently selected sequence. While the sequence is running, the buttons change to [Pause Sequence] and [Stop Sequence]. While the sequence is paused, the buttons change to [Resume Sequence] and [Stop Sequence].
Note: Sequence playback cannot be simulated while in Sequence Edit mode.
The Sequence Editor provides a "Snap" checkbox that, when selected, snaps movement of sequence steps and channels to the increment marks on the timeline ruler. The increment marks are determined by the current zoom level.
Configure the "Sequence End" behavior. By default is "Release" is selected. Alternatively you may select "Loop" or "Hold".
This property box allows you to indicate the length of time the sequence will run in hours, minutes and seconds (example 1h 1m 3s). This property may not be set less than the end time of the last step in the sequence.

The Sequence Editor offers two view types, the Detail view and the Summary view.
The [Detail] view is default, and is provided as a button on the bottom left corner of the Sequence Editor. This view displays channel properties, including multi-parameter channels, on the timeline, allowing for user customization of each parameter timing in the sequence step.
The [Summary] view is provided as a button on the bottom left corner of the Sequence Editor. This view displays only the channel on the timeline.
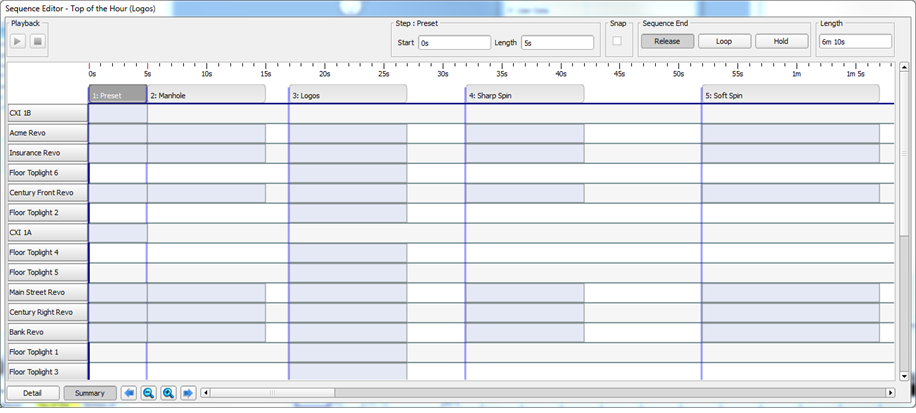
Zoom buttons are available for increasing or decreasing the amount of time displayed in the Sequence Editor. From left to right, the Zoom tools include: