The Timed Events view provides the ability to schedule special events which execute system commands using a calendar, similar to many standard calendar programs. Access this view by clicking on the [Timed Events] button ![]() in the toolbar. The Timed Events display layout and toolbar are arranged for configuring timed events:
in the toolbar. The Timed Events display layout and toolbar are arranged for configuring timed events:
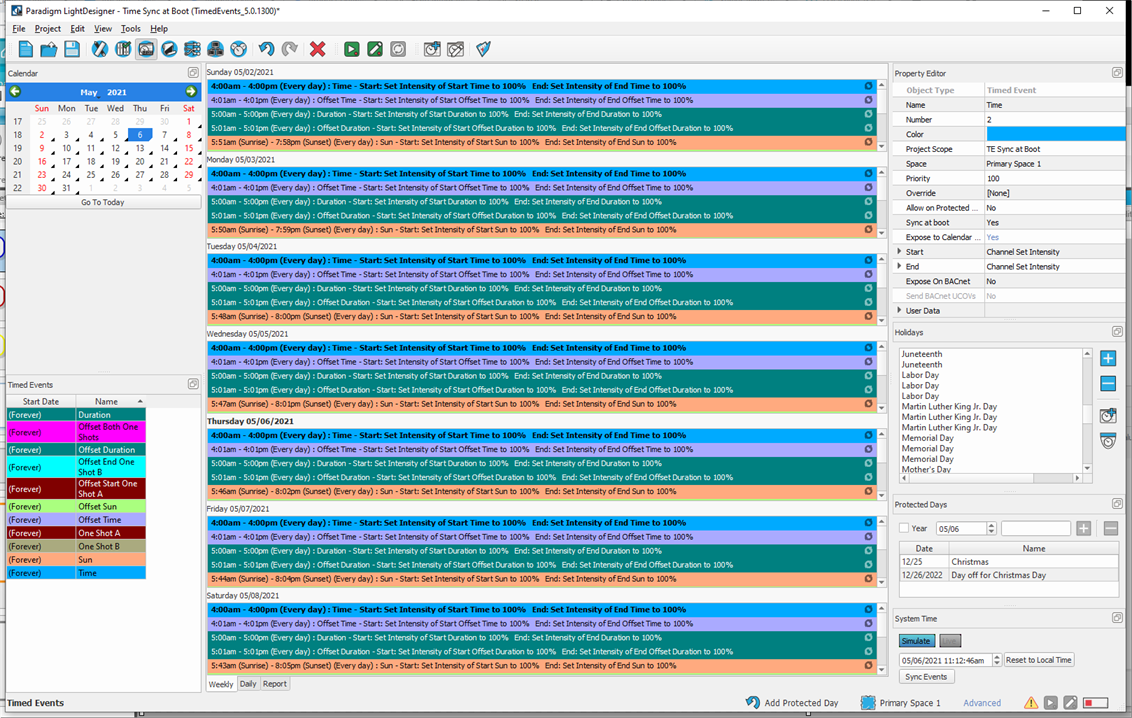
The Browser has been replaced with a monthly calendar view. Click the arrows to change the displayed month, and then click on a specific day to select. Click the [Go To Today] button to select the current day. The Timed Events schedule, by default, displays all existing timed events in the Weekly view. You may change the display view between Weekly, Daily, or Reports view using the tabs below the schedule view. Select the week or day from the calendar view.
Note: The calendar week start and date format display according the Preferences set. Recurring timed events display in the weekly and daily list views with a recurring event icon ![]() .
.
The Property Editor is in the same location as other views. Use the editor to modify properties of the selected event.
Note: Setting the "Expose to Calendar Widget" property to "Yes" for the selected Timed Event enables the event to be displayed in the Calendar Widget for a connected touchscreen. When disabled, the event will not display.
The Weekly view lists all timed events for the selected week.
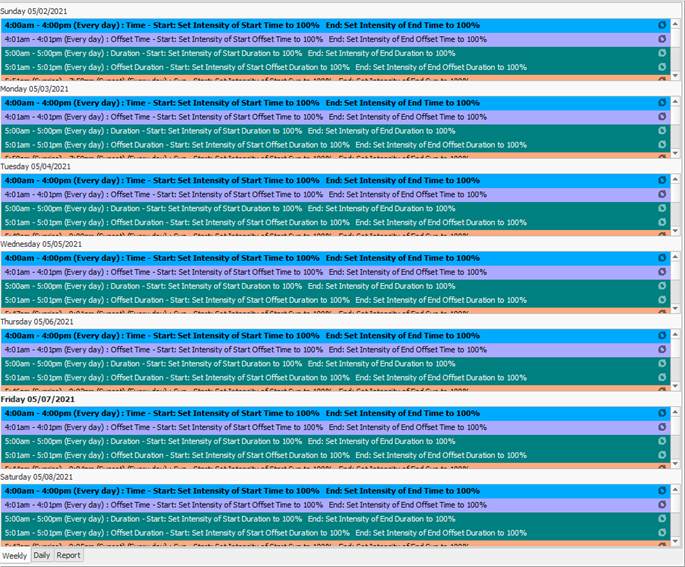
The Daily view lists all timed events for the selected day.
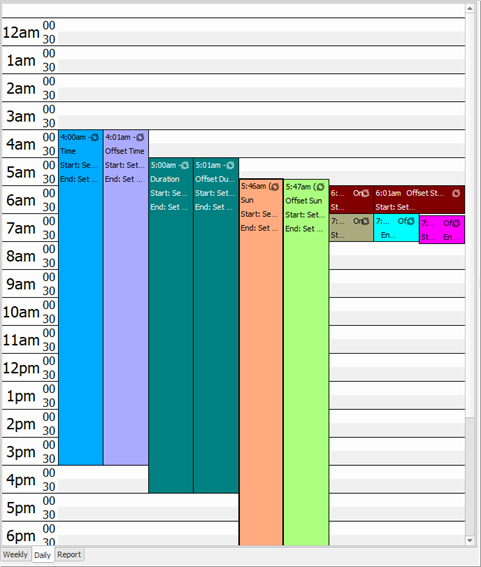
The Reports view lists all configured timed events, holidays, protected days, and at the bottom of the report, lists timed event exceptions and deleted timed event occurrences.
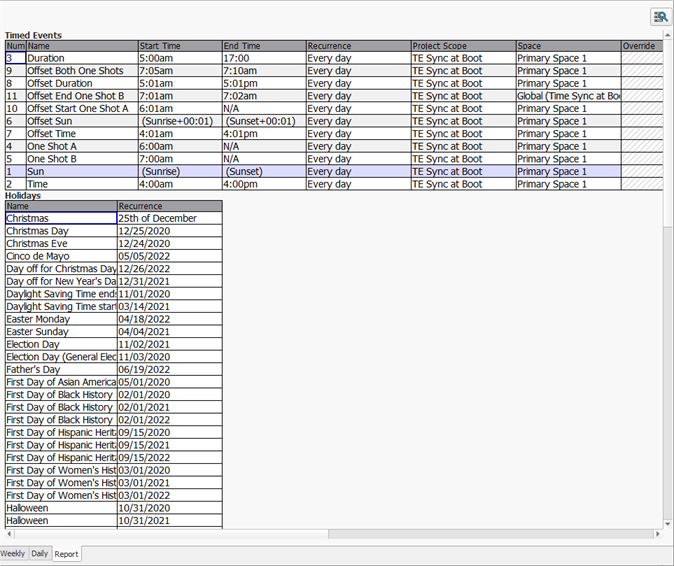
The System Time editor allows you to manually set the system time and date for simulation of Timed Events within the LightDesigner configuration.
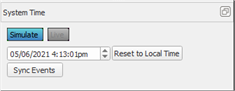
Tip: System time is automatically adjusted to match the connected Paradigm processor(s) when using Live Control.

- The system time displayed can be manually updated to a different time for simulation of playback. Clicking the [Simulate] button simulates the timed events for the set time.
- The [Reset to Local Time] button is available when not in Live Control, and will reset the simulated time to the host PC time.
- The [Sync Events] button synchronizes the timed events to the simulated system time. This feature provides the ability to verify timed event programming without actually changing the system time.