Icons and States
Each device in the workspace is represented by an icon; a graphical representation of the device itself. In addition to the device icon, up to three state icons (indicators) can display to provide visual status indication in the Workspace of each device.
![]()
Device Icon
Device icons shown in the workspace are acquired from the device package for the specific device. These icons are meant to be the direct representation of the device to aid in system design and configuration.
Concert Instance Icon
Many times there will be more than one instance of Concert running and connected to the control system. Quickly determine which instance of Concert is yours by locating the Concert icon with the bubble icon (similar to a "You are here" icon in mapping software). In addition to the bubble icon, your instance of Concert is labeled with your computer IP Address.
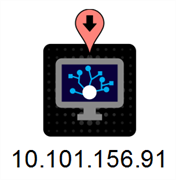
Sync State Icon
Concert determines whether the networked device and the Concert configuration match through some very basic criteria including matching the device IP address and other device properties. Different visual indications of the synchronization state appear for each device in the workspace.
![]() In Sync - A green dot in the lower right-hand corner indicates the information in Concert is the same as the information in the networked device.
In Sync - A green dot in the lower right-hand corner indicates the information in Concert is the same as the information in the networked device.
![]() Out of Sync - A red dot in the lower right-hand corner indicates the information Concert has is different to the information in the networked device.
Out of Sync - A red dot in the lower right-hand corner indicates the information Concert has is different to the information in the networked device.
![]() Pending Sync - A yellow in-progress icon indicates that Concert is in the process of collecting enough information from the device to determine sync state.
Pending Sync - A yellow in-progress icon indicates that Concert is in the process of collecting enough information from the device to determine sync state.
![]() Can't Sync - (this state is also considered unknown) - Concert cannot communicate with the device to determine the sync state. Possible reason could be because the device is offline. When a device can't sync, the device icon is faded and has an X through it. Hovering the mouse pointer over the device provides more information.
Can't Sync - (this state is also considered unknown) - Concert cannot communicate with the device to determine the sync state. Possible reason could be because the device is offline. When a device can't sync, the device icon is faded and has an X through it. Hovering the mouse pointer over the device provides more information.
Link State Icon
The link state of a device also provides a visual indication in the workspace of the current linked state of the device in the Concert configuration and its linked association with an online network device. ETC Concert determines and automatically associates between a device in the configuration and a discovered device on the network using discrete information such as matching CIDs, matching IP address, by Group/Rack number for dimmer racks, or by RDM ID for RDM devices.
When a device is unlinked, the device icon is faded and has an X through it. Hovering the mouse pointer over the device provides more information.
![]()
Hovering the mouse pointer over a device icon displays additional information about that device in a tooltip. When the device you are hovering over has properties that are out of sync between the network and the physical device, those properties are identified within the tool tip.
Note: CID and DCID information displays in the tool tip only when the preference for display is selected.
![]()
Click on a device in the workspace to select the device. The device selected displays in a dashed box around the device icon, the properties for the selected device display in the Property Editor, and the Browser expands to display the selected device.
Many devices feature a configuration mini editor, allowing configuration of the device parameters. Double-click a device icon in the workspace to display the device configuration mini editor when it is available. Reference Configuring Devices for details to configure devices using the available mini editors and the Property Editor.
Note: Whether or not a particular device includes a configuration mini editor is determined in the device package installed. Certain devices, such as the Paradigm products, do not allow configuration within ETC Concert. Any ETC device that is not directly configurable within Concert has other effective purpose-built methods of device configuration available. Contact ETC Technical Services for assistance.
Note: Double-clicking on the Net3 Conductor device icon when it is connected to the network displays the Conductor web user interface in a new window.