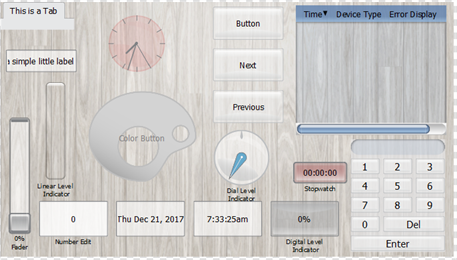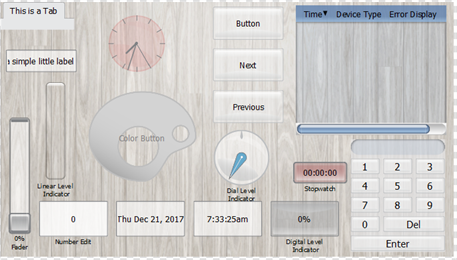Open topic with navigation
Controls Toolbar
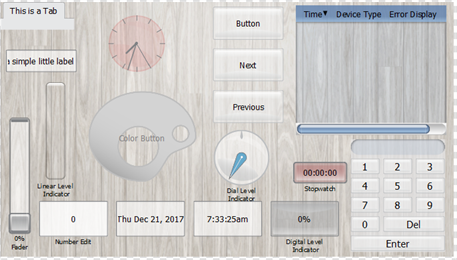
From left to right the available tools in the Controls toolbar includes:

- [Add Button] - When selected, enables draw mode. Click to select a location on the graphic LCD and drag to draw the button. When a button is placed on the Page workspace, its properties are populated in the Property Editor. Reference Button Properties for additional information.
- [Add Label] - When selected, enables draw mode. Click to select a location on the graphic LCD and drag to draw the label. When a label is placed on the Page workspace, its properties are populated in the Property Editor. Reference Label Properties for additional information.
- [Add Fader] - When selected, enables draw mode. Click to select a location on the graphic LCD and drag to draw the fader. When a fader is placed on the Page workspace, its properties are populated in the Property Editor. Reference Fader Properties for additional information.
- [Add Linear Level Indicator] - When selected, enables draw mode. Click to select a location on the graphic LCD and drag to draw the level indicator. When a linear level indicator is placed on the Page workspace, its properties are populated in the Property Editor. Reference Level Indicators for additional information.
- [Add Dial Level Indicator] - When selected, enables draw mode. Click to select a location on the graphic LCD and drag to draw the level indicator. When a dial level indicator is placed on the Page workspace, its properties are populated in the Property Editor. Reference Level Indicators for additional information.
- [Add Digital Level Indicator] - When selected, enables draw mode. Click to select a location on the graphic LCD and drag to draw the level indicator. When a digital level indicator is placed on the Page workspace, its properties are populated in the Property Editor. Reference Level Indicators for additional information.
- [Add Color Button] - When selected, enables draw mode. Click to select a location on the graphic LCD and drag to draw the color button. When a color button is placed on the Page workspace, its properties are populated in the Property Editor. Reference Color Button Properties for additional information.
- [Add Stopwatch] - When selected, enables draw mode. Click to select a location on the graphic LCD and drag to draw the clock. When a stopwatch is placed on the Page workspace, its properties are populated in the Property Editor. Reference Stopwatch Properties for additional information.
- [Add Clock] - When selected, enables draw mode. Click to select a location on the graphic LCD and drag to draw the clock. When a clock is placed on the Page workspace, its properties are populated in the Property Editor. Reference Clock Properties for additional information.
- [Add Time] - When selected, enables draw mode. Click to select a location on the graphic LCD and drag to draw the control. When a clock is placed on the Page workspace, its properties are populated in the Property Editor. Reference Time Properties for additional information.
- [Add Date] - When selected, enables draw mode. Click to select a location on the graphic LCD and drag to draw the control. When a clock is placed on the Page workspace, its properties are populated in the Property Editor. Reference Date Properties for additional information.
- [Add Keypad] - When selected, enables draw mode. Click to select a location on the graphic LCD and drag to draw the keypad. When a keypad is placed on the Page workspace, its properties are populated in the Property Editor. Reference Keypad Properties for additional information.
- [Add Number Edit] - When selected, enables draw mode. Click to select a location on the graphic LCD and drag to draw the control. When a number edit is placed on the Page workspace, its properties are populated in the Property Editor. Reference Number Edit for additional information.
- [Add Table] - When selected, enables draw mode. Click to select a location on the graphic LCD and draw to draw the control. When a number edit is placed on the Page workspace, its properties are populated in the Property Editor. Reference Table Properties for additional information.
 Related Topics
Related Topics