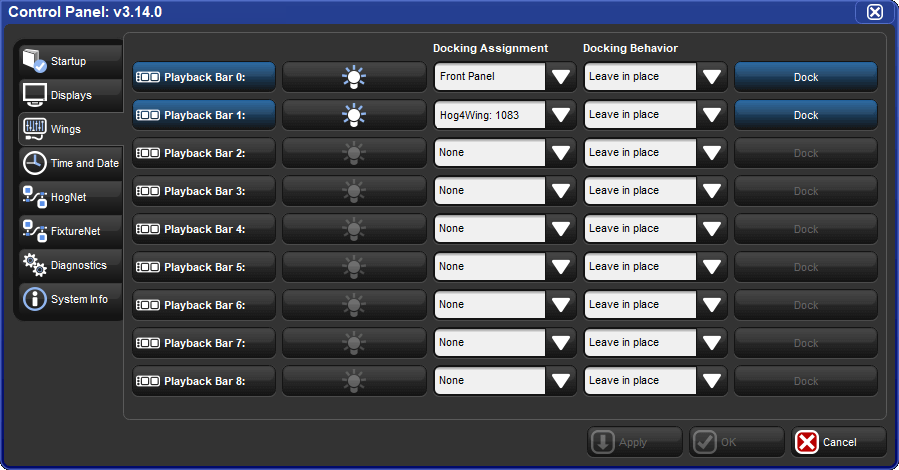The physical playback controls of all Hog 4 Series consoles (including Hog 4 PC) can be expanded through the use of external USB playback wings.
The following playback wings are supported:
PlayBack Wing 4 - 10 masters / motorized faders / play, pause, play backwards, flash, skip fwd/bck controls / 15.6" touchscreen display
MiniWing 4 - 10 masters / manual faders / play, pause, flash, and skip fwd/bck controls
Master Wing 4 - 30 fader-less masters / play, flash, skip fwd/bck controls / 15.6" touchscreen display
Hog 3 Mini Playback Wing - 10 masters / manual faders / play, pause, flash, skip fwd/bck controls
Road Hog 3 / Full Boar 3 Playback Wing - 10 masters / manual faders / play, pause, flash, skip fwd/bck controls / 12" touchscreen display
The following playback wings were supported on Hog 4 OS v3.9.0 and older but are no longer supported:
Xwing - 40 masters / manual faders / play, pause, flash, skip fwd/bck controls / 4x LCD backlight displays
To attach a playback wing to the console:
Apply AC power to the wing and connect the wing to the console via USB.
For wings with a display, connect the DVI or VGA port on the back of the wing to one of the Console's display outputs. An adapter may be required.
Setup → Control Panel → Wings : open the Wings pane of the Control Panel window (see Figure 3.9, “Wings pane of the Control Panel with active front panel and wing docking assignments”).
Use the Docking Assignment drop down menus to assign the playback wing's ID number to one or more playback bars.
Press the button to activate a playback bar's docking assignment.
Docking a playback bar to its docking assignment can also be accomplished by holding the center key on the console front panel and pressing the number on the numeric keypad that coordinates with the playback bar. For example, to dock Playback Bar 1 press and hold the center key and then press the key on the numeric keypad.
To show/hide a playback bar on the desktop, toggle it's button in the Control Panel. Playback Bars can also be shown/hidden on the desktop by holding the key and pressing the number on the numeric keypad that coordinates with the playback bar. For example, to show/hide Playback bar 1 press and hold the key and then press the key on the numeric keypad.
Once a playback bar is displayed on the desktop it can be enhanced to show more information. Right click on a playback bar to display the following options:
completely hides the playback bar from the desktop. Show/hide settings for playback bars are stored per physical console; not per show.
flashes the choose keys of the wing assigned to the playback bar.
aligns the playback bar's masters to match the physical layout of a Playback Wing 4 or Master Wing 4. This option is stored per playback bar, per show.
toggles on/off a dock button on the playback bar. This option is stored per playback bar, per show and is turned off for new shows.
toggles on/off a header row that displays the playback bar's number and docking assignment. When the header is displayed in bold white text, the docking assignment is active. When the header text is displayed in regular grey text, the docking assignment is NOT active. This option is stored per playback bar, per show and is turned off for new shows.
For wings with a built-in display: use the Displays tab of the Control Panel to configure the console's external monitor output settings.
NOTE: The Full Boar 4’s DVI-D monitor output connections do not support analog output to VGA displays such as those featured on the older Full Boar 3 playback and programming wings.