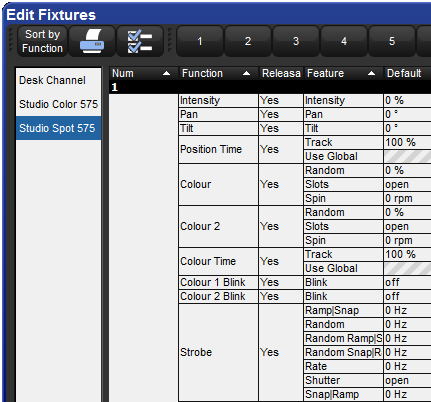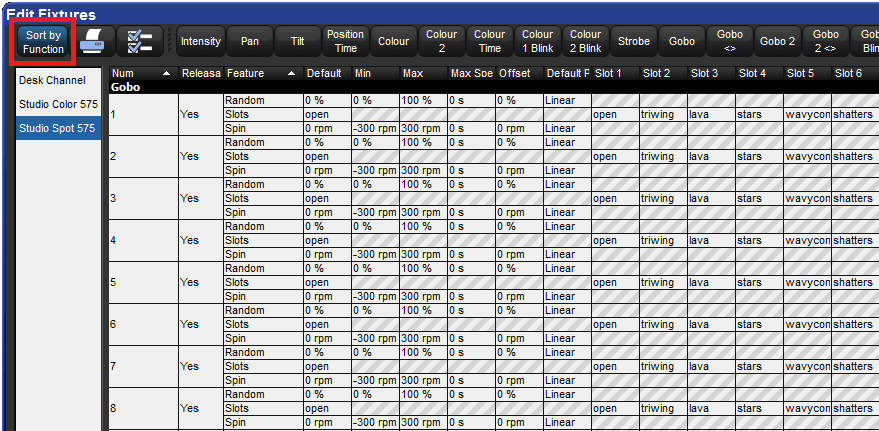Each fixture has a variety of settings that control how Hog 4 OS handles it. Settings that control how the fixture as a whole behaves are configured in the Fixture window, while settings that are specific to individual parameters are configured in the Edit Fixtures window.
In addition to a fixture's patch information, the Fixture displays a number of important fixture attributes which are organized into separate columns. Some of these attributes are editable while others are read-only.
Notes can be used to create a note(s) for a fixture, such as its location or intended use. Notes can also be used when auto-generating palettes to quickly create groups based on notes.
To add a note to a fixture:
Open + Fixture
Select the fixture's Note cell.
Set
[text of note]Enter : Type in the note text.
![[Tip]](../images/tip.png) | Tip |
|---|---|
Fixture notes can be displayed in editors such as the Programmer, but this is turned off by default. To display notes, right click on any column header in the editor, and select Note. |
Patch Notes can be used to attach a comment to a fixture regarding its patching.
To add a Patch Note:
Open + Fixture
Select the fixture's Patch Note cell.
Set
[text of note]Enter : Type in the note text.
The IP address column displays the fixture's IP address which is currently used for CITP and Video Patch records. The IP address column is read-only and is hashed out for fixtures that are not CITP capable or video patch capable.
When the "show details" button is enabled at the top of the Fixture window a column labeled Preview Package will appear. The preview package column allows the user to view/modify the selected preview package for a fixture. This is useful when there is a need to switch a fixture between a cached CITP preview package, a customized preview package, and/or the default library preview package for that fixture type.
When the "show details" button is enabled at the top of the Fixture window a column labeled Icon will appear. The icon column allows the user to view/modify the icon assigned to the fixture. Icons are used to represent the fixture when it is added to plots. Some fixtures in the fixture library already have an icon pre-defined for their fixture type when scheduled but can be customized by the user once scheduled.
When the "show details" button is enabled at the top of the Fixture window a column labeled Size will appear. The size column allows the user to view/modify the fixture's icon size. This is most useful when adding the fixture to plots.
When the "show details" button is enabled at the top of the Fixture window a column labeled Color will appear. The color column allows the user to view/modify the color assigned to a fixture. Color coding a fixture can help to make it easier to identify in the plot window.
Depending on a fixture's orientation in the rig, you may want to swap its pan and tilt axes. For example, if units are rigged facing across the stage rather than facing up or down stage, then swapping the axes keeps the Trackball movement and the fixture movement the same. This also ensures that fixtures selected in groups all move in the same direction as the Trackball is moved.
Fixtures that are rigged in other positions, for example on the stage floor as opposed to hanging, then combinations of swap axes and pan invert and/or tilt invert may be required.
To swap axes:
Open + Fixture
Scroll to the desired fixture, and select its SwpAxes cell.
Press Set, and choose Swap to swap axes.
Depending on a fixture's orientation in the rig, you may want to invert its pan and/or tilt moment. For example, if units are rigged on the stage floor as opposed to hanging, then a pan and/or tilt invert may be required.
To invert pan and/or tilt:
Open + Fixture
Scroll to the desired fixture, and select either its Pan Invert or Tilt Invert cell.
Press Set, and choose Yes to invert the axis.
You can use intensity percentage (also know as proportional patching) to change the intensity value output by the console to a fixture, relative to the intensity value that has been programmed. All intensity values for the fixture are reduced in proportion, so that with a proportional patch of 80%, a programmed intensity of 100% would be output as an intensity of 80%, and one of 50% would be output as 40%. You can use this to limit the maximum intensity of a fixture so that it never goes above 80%, for example, by assigning the proportional patch to 80%. Please note that reductions to the output of a fixture caused by changes to the intensity % value are not reflected in the values shown in the output window. This is because reductions to the fixtures intensity output are calculated in dmx only and therefore can only be viewed in the dmx output window.
To assign a fixture's intensity % (proportional patch):
Open + Fixture
Select the Intensity % cell for the fixture required.
Set,
[percentage], Enter : enter a percentage.To return the proportional patch to normal, assign the value to 100%.
You can assign a proportional patch value of above 100%. For example, if you patch at 200%, the intensity value that the console outputs will be twice that programmed. A programmed value of 25% will give 50% output, and 50% will give 100%. Programmed levels above 50% will not, regrettably, give fixture intensities above 100%.
Note that if you proportionally patch a fixture, its intensity will still be displayed on the console in the range 0 to 100%, even though the output value will be varying over the range defined by the proportional patch value.
When the "show details" button is enabled at the top of the fixture window a column labeled Col Cal will appear and shows whether the fixture has colour calibration data in the fixture library. You cannot edit this column, but it is useful to be able to check if the fixture is colour calibrated when working with the Colour Picker; see Working with Colour.
You can configure settings that are specific to individual parameters in the Edit Fixtures window (Figure 5.9, “The Edit Fixtures window”):
Setup → Patch → Edit Fixtures
You can select a fixture type from the list on the left hand side of the window. The main part of the window then shows the configurable settings for each fixture of that type. The numbered buttons in the Jump Toolbar at the top of the window take you quickly to a particular fixture of that type.
Pressing the Sort by Function button in the top left of the window changes the view, so that the main list groups each parameter together for all the fixtures of the type selected in the list. This is often the easiest way to work in the window, as you can easily click or press and then drag to select a range of cells to edit. For example, you could assign in one action the default value for the pan parameter of all the Studio Color 575 fixtures in the show; see Figure 5.10, “The Edit Fixtures window sorted by Function”.
When fixtures are placed close to obstacles, such as trussing or set pieces, it may be important to limit movement to prevent accidental damage, especially when the fixture is out of view of the operator. However, other functions can also be limited, for example to implement a house or event policy on the use of strobe lighting.
Note that limits can only be assigned for continuous parameters, not slotted ones.
To assign limits:
Setup → Patch → Edit Fixtures
Select the Minimum cell of the parameter you wish to limit.
Set,
[new value], Enter : Enter a value as a real world unit. In the case of pan and tilt, it will be a plus or minus number of degrees from the fixture's default position.Repeat to assign the Maximum value.
The default value is the value that the parameter will take when no playbacks or editors are controlling it. Fixtures also go to their default setting when the console starts up.
To assign a custom default:
Setup → Patch → Edit Fixtures
Select the Default cell of the desired parameter.
Set,
[new value], Enter : Enter a value as a real world unit.
This setting allows you to offset the range of values over which a parameter varies. For instance if one fixture is hung at an angle to the bar, so that it has a different pan centre-point from all the others on that bar, then you could assign an offset so that the fixture appeared to line up from a programming and operating point of view.
To assign a parameter offset:
Setup → Patch → Edit Fixtures
Select the Offset cell of the desired parameter.
Set,
[new value], Enter : Enter a value as a real world unit.
![[Important]](../images/important.png) | Important |
|---|---|
Applying an offset to a parameter after you have programmed values for it into your show will mean that those values will also be offset. |
Some fixture parameters are continuously variable, for example CMY colour mixing. On the other hand some parameters, for example gobo or colour wheels, work in discrete increments or ‘slots’.
The Fixture Library loaded into Hog 4 OS defines the fixture's default slots, displayed on the Slot Toolbar, in palettes and the Programmer. When custom gobos or colours are used, you can customise the show file to display a suitable name for each gobo or colour slot, chosen from those in the fixture library.
To name a slot parameter:
Setup → Patch → Edit Fixtures
For the desired fixture, scroll right and select the Slot cell for the parameter required.
Press Set, select the desired slot name from the list, and press Enter.
Fixture parameters move to their default values when they are released. You can prevent specific fixture parameters from returning to their default values, so that they hold their current value until they are assigned to a new programmed value:
Setup → Patch → Edit Fixtures : open the Edit Fixtures window.
Click on the Releasable cell for the required fixture parameter.
Press the Set key to assign the fixture parameter to be releasable or not as required.