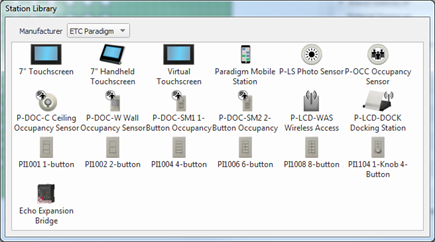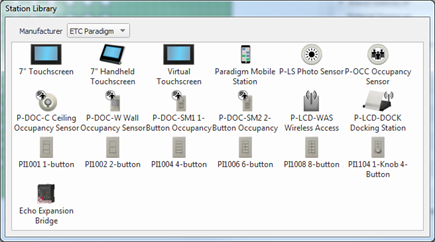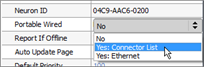Open topic with navigation
Touchscreen Stations
Paradigm Touchscreen stations and their accessory components are located in the station library under the manufacturer "ETC Paradigm".
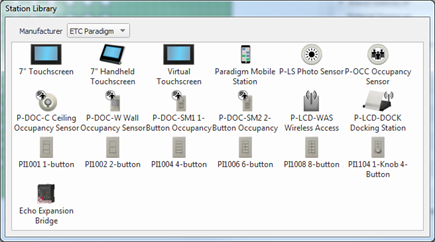
7" Touchscreen
The 7" Touchscreen object may be used for wall mounted (permanent installation) or a portable installation. Add the 7" Touchscreen object from the station library into the desired space in the Design View and assign the touchscreen configuration and theme, either an Automatic or a pre-designed ControlDesigner configuration.
Using the 7" Touchscreen configured for Portable Installations
When using the 7" Touchscreen in a portable installation, you must select the type of portable installation for the space. With the 7" Touchscreen object selected in the Plan workspace, use the Property Editor to set the Portable Wired property for the 7" Touchscreen to "Yes: Connector List" or "Yes: Ethernet".
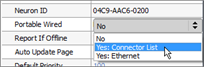
- When "Yes: Connector List" is selected, you must add an instance of the Portable Connector (UH1RS) station and an instance of the 7" Touchscreen to each desired space of control. When a portable connector is in the selected same space as the touchscreen, that connector will automatically be associated to the 7" Touchscreen. When more than one portable connector is in the space, the Property Editor will enable both portable connectors for use with the 7" Touchscreen. To disable a portable connector for the selected 7" Touchscreen, click the "Enabled" property for the selected connector.
- Because each instance of the 7" Touchscreen is assigned a touchscreen configuration, that configuration and theme will load onto the touchscreen when it is connected to the related portable connector.
7" Handheld Touchscreen and P-LCD Wireless Connectivity Accessories
The 7" Handheld Touchscreen can be configured for portable use, enabled for wireless communication to a Wireless Access station (P-LCD-WAS) or a Docking Station (P-LCD-DOCK). In addition, the 7" Handheld Touchscreen can be used as a table top touchscreen when docked to the Docking Station.
Using the 7" Handheld Touchscreen with a Portable Connector (UH1RS)
- Add a UH1RS portable connector station into the same space in the Design view.
- Add a 7" Handheld Touchscreen from the station library into the desired space in the Design View. Assign the touchscreen configuration and theme, either an Automatic or a pre-designed ControlDesigner configuration.
- With the 7" Handheld Touchscreen selected in the Plan workspace, use the Property Editor to set the Portable Wired property for the Handheld Touchscreen to "Yes". The appropriate portable connector (UH1RS) station is automatically selected (enabled) for the Handheld. If the Portable Connector station is added to the space before the Handheld is added, this setting is enabled by default.
Because each instance of the 7" Handheld Touchscreen that has been added in the configuration is assigned a touchscreen configuration and theme, that configuration and theme will load onto the Handheld when it is connected to the related portable connector station (UH1RS).
Using the Handheld with a Docking Station
- Add a P-LCD-DOCK Docking Station into the desired space in the Design View. You can add more than one P-LCD-DOCK to a space and enable both Docking Stations for use with a 7" Handheld Touchscreen.
- Add a 7" Handheld Touchscreen from the station library into the same space in the Design view. The "Touchscreen Configuration" dialog displays for assignment of the touchscreen configuration and theme, either an Automatic or a ControlDesigner configuration.
- With the 7" Handheld Touchscreen selected in the Plan workspace, use the Property Editor to check the "Wireless" property identifies the associated Handheld Dock and is set to "Enabled". If the Dock is added to the space before the Handheld is added, this setting is enabled by default.
The 7" Handheld Touchscreen and the P-LCD-Dock must be on the same Wireless HF Channel. By factory default, both devices are set to channel 10. Changing from this default is required only if you are experiencing communication difficulty.
Changing the Docking Station HF Channel
By factory default, both the 7" Handheld Touchscreen and the P-LCD-DOCK Docking Station are set to Wireless HF Channel 10. Both products must be on the same channel frequency to communicate.
- To change this setting on the P-LCD-DOCK, select the Docking Station in the Plan workspace, use the Property Editor to change the Wireless HF Channel.
- To change this setting on the 7" Handheld Touchscreen, you must physically access the Radio Options in the Comms tab of the Handheld Touchscreen Setup menu. Reference the external document, Paradigm Handheld Touchscreen and Docking Station Setup Guide for detailed instructions.
Alternatively, you can change the HF Channel for the Docking Station at the Paradigm Architectural Control Processor. Reference the Paradigm Architectural Control Processor Configuration Manual for information.
Changing the Docking Station Wireless HF Power
HF Power defines the level of signal transmitted by the Docking Station. By factory default, the Wireless HF Power signal is set to 10 dBm. If you determine that you need greater signal strength on the selected channel, select a higher output from the available options in the Wireless HF Power property.
Using the Handheld with a Wireless Access Station
- Add a Wireless Access Station (P-LCD-WAS) into the desired space in the Design View. You can add more than one Wireless Access Station to a space and enable that station for use with the Handheld Touchscreen.
- Add a 7" Handheld Touchscreen from the station library into the same space in the Design view. Assign the touchscreen configuration and theme, either an Automatic or a ControlDesigner configuration.
- With the 7" Handheld Touchscreen selected in the Plan workspace, use the Property Editor to confirm or set the "Wireless" properties for the Access Station to enable wireless connectivity with the selected Handheld Touchscreen. When more than one Wireless Access Station is in the space, you can enable one or all for use with the selected 7" Handheld Touchscreen. If the Wireless Access Station is added to the space before the 7" Handheld Touchscreen is added, this setting is enabled by default.
The 7" Handheld Touchscreen and the Wireless Access Station must be on the same Wireless HF Channel. By factory default, both devices are set to channel 10. Changing from this default is required only if you are experiencing communication difficulty.
Changing the Wireless Access Station HF Channel
By factory default, both the 7" Handheld Touchscreen and the P-LCD-WAS Wireless Access Station are set to Wireless HF Channel 10. Both products must be on the same channel frequency to communicate.
- To change this setting on the P-LCD-WAS, select the Docking Station in the Plan workspace, use the Property Editor to change the Wireless HF Channel.
- To change this setting on the 7" Handheld Touchscreen, you must physically access the Radio Options in the "Comms" tab of the 7" Handheld Touchscreen Setup menu. Reference the external document, Paradigm Handheld Touchscreen and Docking Station Setup Guide for detailed instructions.
Alternatively, you can change the HF Channel for the Wireless Access Station at the Paradigm Architectural Control Processor. Reference the Paradigm Architectural Control Processor Configuration Manual for information.
Changing the Wireless Access Station Wireless HF Power
HF Power defines the level of signal transmitted by the Wireless Access Station. By factory default, the Wireless HF Power signal is set to 10 dBm. If you determine that you need greater signal strength on the selected channel, select a higher output from the available options in the Wireless HF Power property.
Virtual Touchscreen
The Virtual Touchscreen object is compatible only with Server Project configurations and will not display for selection in a non-Server Project configuration.
To add a Virtual Touchscreen to a server project configuration, right-click on the object icon in the station library and select "add Virtual Touchscreen to Central Control Server" from the context menu. See Configuring Virtual Touchscreen for more information.
Adding and Configuring an LCD Station
Drag and drop the LCD station into the Design view Plan workspace as you would any station from the library. As the LCD station is dropped into the space, the "Touchscreen Configuration" dialog displays for selection of either a ControlDesigner configuration file or selection of an Automatic configuration and it's theme.
You cannot assign an Automatic Touchscreen Configuration to a Virtual Touchscreen instance.
 Related Topics
Related Topics