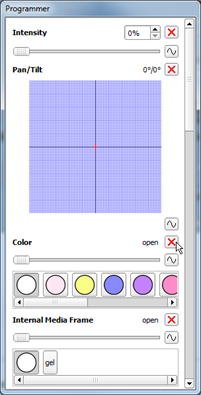Open topic with navigation
Create, Record, and Edit a Preset
When a control station is added to a space, default presets can be created depending on your preferences. From the Program/Simulate view, you can edit the default presets or create a new look in simulation or "Live Control" and record that look as a preset.
Create a Preset
- To create a preset, first use the simulate features to create the look in your space that will be recorded.
- Select the primary space that includes the channels by selecting from the Browser or select them inside the Plan workspace.
- Click the [Create Preset] button
 in the toolbar. All currently selected channels in the selected space will be recorded into the preset at their current levels. Once created, the new preset will be listed in the Browser and the preset icon will display in the Preset Directory.
in the toolbar. All currently selected channels in the selected space will be recorded into the preset at their current levels. Once created, the new preset will be listed in the Browser and the preset icon will display in the Preset Directory.
The channels or the current space selected at the time of preset creation specifies the channels that are created in the preset. Channels can be
included or excluded later.
Record a Preset
To record a preset, click the [Record] button  located in the toolbar. Alternatively, you may right-click on the already created preset icon in the Preset Directory and select either "Record Current" or "Record Simulated Levels (Selected Only)" from the context menu.
located in the toolbar. Alternatively, you may right-click on the already created preset icon in the Preset Directory and select either "Record Current" or "Record Simulated Levels (Selected Only)" from the context menu.
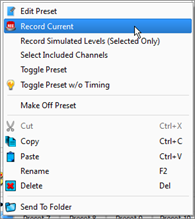
Record will store the current channels in the active space or selected channels only at their current levels into the preset.
Playback a Preset
There are multiple ways to playback a recorded preset:
- Click on the [Activate Preset] button
 found on the preset icon
found on the preset icon  in the Preset Directory.
in the Preset Directory.
- Right-click on the preset name in the Browser and select "Toggle Preset" or select "Toggle Preset w/o Timing".
- Open a station in simulation and click on the preset button.
A preset displays its state graphically through the icon colors:
-
 Activated / Running - preset is running
Activated / Running - preset is running
-
 Altered / Running - preset is active; however the preset has been modified by manual channel control.
Altered / Running - preset is active; however the preset has been modified by manual channel control.
-
 Deactivated - preset is deactivated.
Deactivated - preset is deactivated.
Edit a Preset
A recorded preset can be edited to alter characteristics of the preset such as intensity, fade times, delays, and which channels are affected. This is a "blind" edit since changes made in edit mode are not applied to the actual output.
Edit a Preset in Simulation
Use the Property Editor to change shared preset properties, such as fade and delay times.
- Click the [Edit] button
 on the preset icon to place the preset into "Edit" mode. The preset activates and all channels included in the preset are simulated in the Plan workspace and the preset values display in the Editor Spreadsheet.
on the preset icon to place the preset into "Edit" mode. The preset activates and all channels included in the preset are simulated in the Plan workspace and the preset values display in the Editor Spreadsheet.
- Select a channel or group of channels from the preset for editing. Alternatively you can right-click on the preset icon in the Preset Directory and select "Select Included Channels".
- Use the Property Editor or the Programmer to change a preset value for all channels in the selection or the Editor Spreadsheet to edit individual channel or fixture parameter values recorded in the preset.
- Click the [Commit] button
 on the toolbar or click the [Edit] button to complete the edits.
on the toolbar or click the [Edit] button to complete the edits.
Include / Remove Channels
Channel indicators are displayed to show when a channel is included or excluded from a preset. There must be a preset selected to see any channel indications. An excluded channel is displayed in the Plan workspace with a red X and an included channel is displayed with a green check mark.
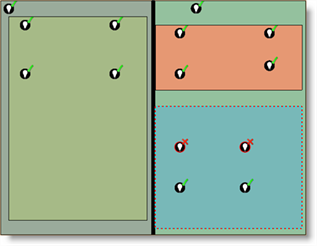
- To include a channel into an existing selected preset, select the channel(s) and click the [Add Channels to Preset/Palette] button
 in the toolbar.
in the toolbar.
- To remove a selected channel from a preset, select the channel(s) and click the [Remove Channels from Preset/Palette] button
 in the toolbar.
in the toolbar.
- Alternatively, right-click on the channel and select the action from the context menu.
Editing a Preset in Edit Mode
-
To edit a preset, click on the [Edit] button  on the preset icon
on the preset icon  located in the Preset Directory. This places the selected preset into "Edit Mode", simulates the preset in the Plan workspace, and updates the parameter values in the Editor Spreadsheet. The preset icon changes to a yellow highlight and the Property Editor display in yellow highlight "Preset - Locked for Edit".
located in the Preset Directory. This places the selected preset into "Edit Mode", simulates the preset in the Plan workspace, and updates the parameter values in the Editor Spreadsheet. The preset icon changes to a yellow highlight and the Property Editor display in yellow highlight "Preset - Locked for Edit".
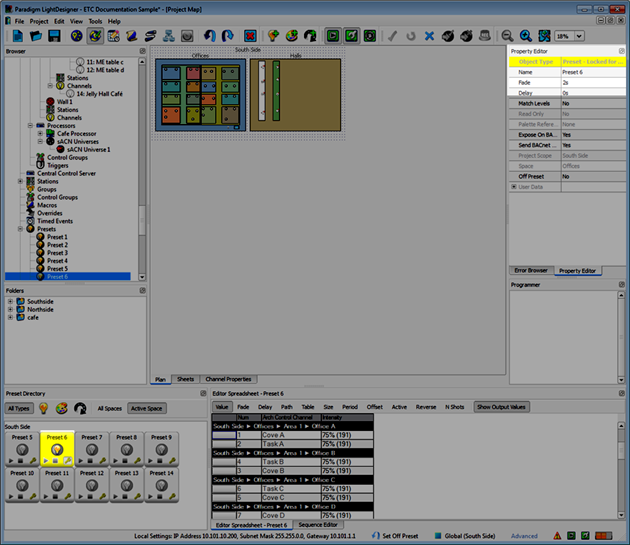
- Use the Property Editor to change shared preset properties, such as fade and delay times, etc. Use the Programmer or Editor Spreadsheet to change individual parameter attribute values for the selected preset channels.
- Add attributes to the preset simply by selecting the channels and using the Programmer or typing a value into the Editor Spreadsheet for the specific attributes. Alternatively, you may remove attributes by clicking to select the [Knockout] button
 . Knockout
. Knockout
- Click the [Edit] button
 on the preset icon again to complete the editing. This is a good opportunity to save the configuration as well.
on the preset icon again to complete the editing. This is a good opportunity to save the configuration as well.
The Property Editor states that the preset is "Locked for Edit". This indicates that the property edits on other objects, outside of the selected preset are not allowed until you have exited preset edit mode.
Apply a Palette to a Preset
TIP: To create a reference to a palette within a preset, you must first apply the palette while in "Edit Mode" for the preset.
- Enter Edit mode for the preset by clicking the [Edit] button
 on the preset icon in the Preset Directory.
on the preset icon in the Preset Directory.
- Right-click on the palette icon located in the Preset Directory, and select "Apply" or "Apply All" from the context menu.
- "Apply" applies only to a particular channel selection.
- "Apply All" applies to all channels included in the palette. Each command is available in the context menu of the palette icon located in the Preset Directory.
The Editor Spreadsheet displays the name of the selected palette instead of the channel attributes or values that are referenced by the palette.
- To complete editing, click the [Edit] button
 on the preset icon or click the [Commit] button
on the preset icon or click the [Commit] button  on the toolbar.
on the toolbar.
Knockout
The Knockout button provides two functions depending on whether a preset, palette, or sequence is in edit mode or not. When not in Edit Mode, the knockout button simply applies default values for a given parameter, for example 0% intensity, or 0/0 degrees for pan and tilt. When in Edit Mode, the knockout button removes individual attributes of channels from the preset, palette, or sequence step you are editing.
For example: To remove pan and tilt from a preset for moving lights, within the Programmer window, click the [Knockout] button  next to the attribute you want exclude from the preset.
next to the attribute you want exclude from the preset.
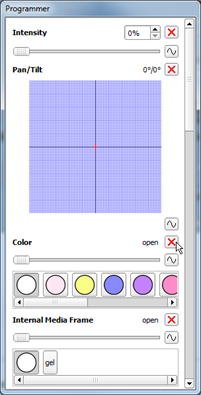
To reinstate the attribute value, use the Programmer to set a value or use the Editor Spreadsheet to specify the new value.
 Related Topics
Related Topics
 in the toolbar. All currently selected channels in the selected space will be recorded into the preset at their current levels. Once created, the new preset will be listed in the Browser and the preset icon will display in the Preset Directory.
in the toolbar. All currently selected channels in the selected space will be recorded into the preset at their current levels. Once created, the new preset will be listed in the Browser and the preset icon will display in the Preset Directory. in the toolbar. All currently selected channels in the selected space will be recorded into the preset at their current levels. Once created, the new preset will be listed in the Browser and the preset icon will display in the Preset Directory.
in the toolbar. All currently selected channels in the selected space will be recorded into the preset at their current levels. Once created, the new preset will be listed in the Browser and the preset icon will display in the Preset Directory. located in the toolbar. Alternatively, you may right-click on the already created preset icon in the Preset Directory and select either "Record Current" or "Record Simulated Levels (Selected Only)" from the context menu.
located in the toolbar. Alternatively, you may right-click on the already created preset icon in the Preset Directory and select either "Record Current" or "Record Simulated Levels (Selected Only)" from the context menu.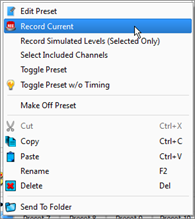
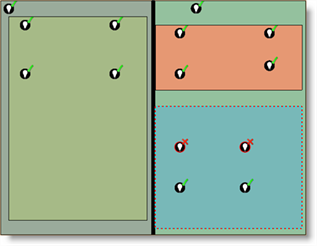
 in the toolbar.
in the toolbar. in the toolbar.
in the toolbar.![]() on the preset icon
on the preset icon ![]() located in the Preset Directory. This places the selected preset into "Edit Mode", simulates the preset in the Plan workspace, and updates the parameter values in the Editor Spreadsheet. The preset icon changes to a yellow highlight and the Property Editor display in yellow highlight "Preset - Locked for Edit".
located in the Preset Directory. This places the selected preset into "Edit Mode", simulates the preset in the Plan workspace, and updates the parameter values in the Editor Spreadsheet. The preset icon changes to a yellow highlight and the Property Editor display in yellow highlight "Preset - Locked for Edit".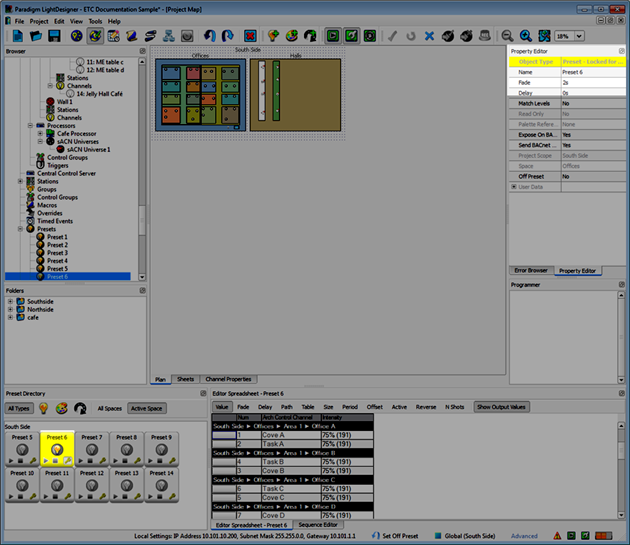
![]() next to the attribute you want exclude from the preset.
next to the attribute you want exclude from the preset.