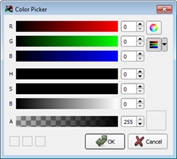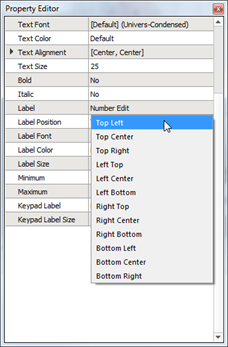The "Text" property is provided when text can be displayed directly on a control, such as a button or a label.
Text Priority between LightDesigner and ControlDesigner
Setting "Text" for a control in ControlDesigner will override any text associated to the same object within the LightDesigner configuration. The priority hierarchy for what text is displayed between the two pieces of software is:
- Text entered as part of a specific "State" in ControlDesigner, is the highest priority.
- Text entered as a property in the Property Editor of ControlDesigner
- Text entered as "Label" in LightDesigner
- No text manually entered in either application will yield a default automatic label when functionality is assigned within LightDesigner. This is the lowest priority.