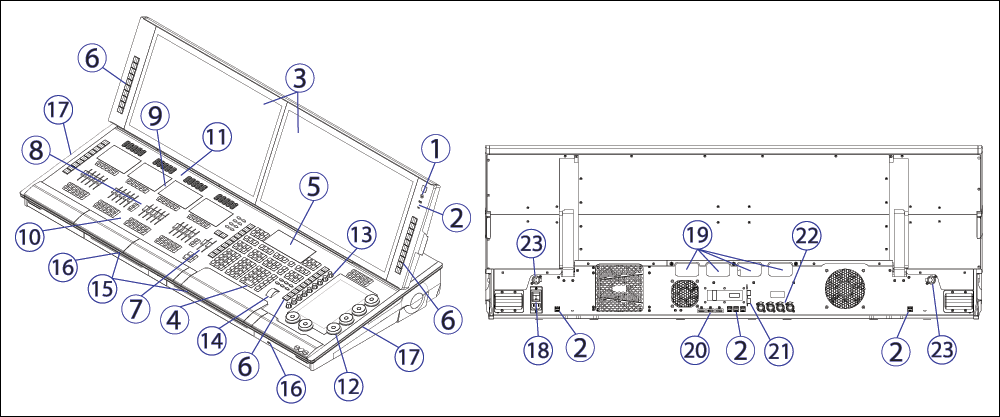
This page provides an overview of the physical layout, components, and capacities of the Eos Apex 20 console.
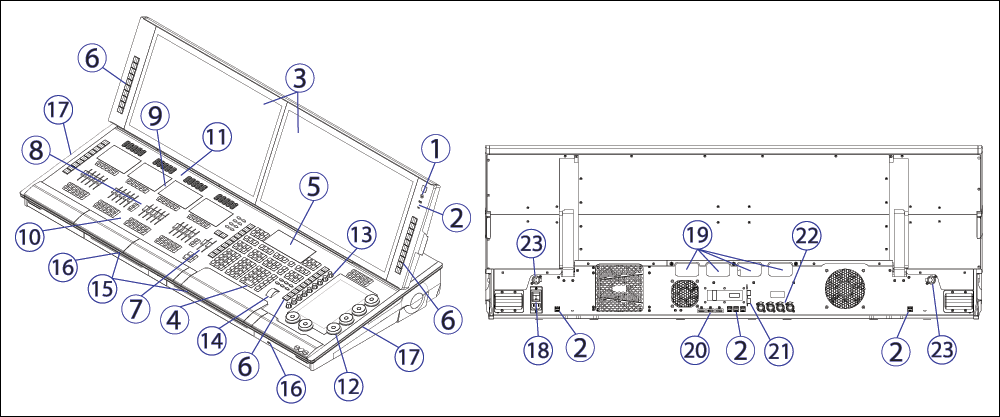
|
1. Power button 2. USB-A & USB-C (data) 3. Internal touchscreen 4. Keypad 5. Keypad touchscreen 6. Target keys 7. Main playbacks 8. Motorized faders 9. Fader touchscreen 10. Configurable fader buttons 11. Endless fader wheels 12. Encoders |
13. Mini encoders 14. Level wheel 15. Keyboard / accessory tray 16. USB-A (power only) 17. Book lights 18. Hard power switch / IEC socket 19. IO garage 20. Display Port 21. SFP+ 22. Ethernet 23. Littlite |
The power button on the front of the console is used to power up or power down. A separate hard power switch, located on the rear panel, can be used to disconnect power from the console’s internal components.
CAUTION: It is recommended that you safely power down the console via Displays > Power Off Device before disconnecting power from the console.
CAUTION: Power cord must be connected using an earth ground connection.
WARNING: Before servicing your console, you must switch off the power on the rear panel and disconnect the power cord completely.
Apex consoles are designed with one (Apex 5) or two (Apex 10 and 20) internal touchscreen displays, supporting haptic feedback or pressure-sensitive touch. The main touchscreens may be used to display and control show data. They may also be used as a variety of other virtual controls and displays.
Touchscreen position can be changed by freely adjusting the screen panel's height and angle.
Touchscreen brightness can be controlled via the Brightness Settings
Apex consoles support up to three external Windows 7-compatible Display Port monitors.
External monitors that support Display Data Channel / Command Interface (DDC/CI) via Display Port can be dimmed from Eos via the Brightness Settings
Eos Ti and Gio support up to three external Windows 7-compatible Display Port or DVI monitors.
Gio @ 5, Ion Xe, and Element 2 support up to two external Windows 7 compatible Display Port monitors.
Windows 10 consoles
For monitor configuration, see {Monitor Arrangement...}.
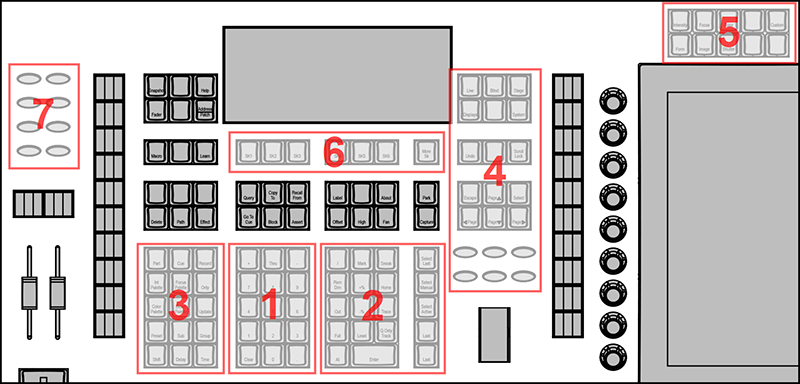
Backlit hardkeys are provided on the face panel. The brightness level for those keys can be adjusted in the Brightness Settings.
When your console has been idle for 10 minutes, the backlights will fade down by 10%. Any key press on the face panel keypad or an external keyboard, a move of the mouse, or an interaction with a touchscreen will return the keys to their set brightness level.
The hardkeys are divided into several sections based on their functionality.
The numeric keypad allows you to type numbers for channel or target selection via the command line, along with modifier keys to alter your selection.
The level controls provide options for altering the intensity levels of channels, along with a number of other non-intensity parameters / targets.
The target controls provide options for altering a variety of record targets, as well as shortcuts to various Blind displays.
The display and navigation keys provide quick access to common displays, formatting, paging, and navigation within displays.
The encoder category keys allow navigation and paging of the main encoders.
Softkeys allow control of context-based software options that change in response to the active display or command line syntax.
The fader control buttons provide additional options for easy local control of fader behavior.
Other hardkeys provide options for a variety of common console functions and shortcuts to various Blind displays.
Apex consoles include a haptic touch-enabled screen above the keypad that can be configured to control custom direct selects or magic sheets.
Softkeys and a gear icon to access screen settings are docked at the bottom of this display.
Apex consoles offer multiple banks of target keys, physical buttons with built-in high-resolution displays.
All Apex consoles also offer two target keys over the main playback faders for dedicated load functionality, as well as local status of playback content.
For more information, see Target Keys.
The main playback fader pair, located to the left of the control keypad, is a split cross-fader pair.
The button or buttons located directly above the playbacks load content to the playbacks. The two buttons below control the [Go] and [Stop/Back] functions.
In addition to the main playbacks, five, ten, or twenty slots of configurable motorized faders are provided. The faders may be configured as playbacks, submasters, grandmasters, timing masters, effects masters, targets, or target lists. One hundred virtual pages of 10 faders each are provided.
Each bank of five faders has a dedicated multi-touch display for local status of playback content.
Load buttons, located directly above each fader, are used to load a specified target to the associated fader, or to place special conditions on that fader.
See Assigning Faders for more information.
Apex consoles offer five, ten, or twenty detented, color-changing fader wheels, adding an endless fader and additional button to each overall fader slot. Each fader wheel and button is paged independently of the faders below them, effectively doubling the control capabilities of each fader slot. See Changing Fader Pages.
Haptic-feedback encoders and an associated touchscreen for control of non-intensity parameters are provided on the lower right of the console. The two larger encoders at the bottom are dedicated pan and tilt controls.
The remaining four encoders on the right side of the console are pageable controls. By default, these encoders are populated on the touchscreen with the parameters used in your show. They can also be custom mapped.
Apex consoles also offer nine RGB-backlit mini encoders to the left of the encoder touchscreen. Eight of the mini encoders can be fully configured for expanded control of the large encoder parameters, or can have custom mapping. The bottom encoder is dedicated to mini encoder paging and configuration.
The level wheel adjusts intensity up or down for any selected channels. With channels selected, roll the wheel up to increase intensity, or down to decrease it.
The level wheel can also provide additional functions when combined with various other console keys. See Face Panel Shortcuts for more information.
Apex consoles come equipped with four input / output bays for custom configuration of the available data ports on the back of the console, collectively known as the IO garage.
Any ETC Gadget II or Response Show Control Gateway can be added to the garage and connected internally via USB for local input / output of DMX, MIDI, SMPTE, and other protocols.
Ethernet ports are for connecting to a network switch, network gateways, and accessory devices. Each port can be run as a separate NIC, and can be configured to directly output network-based lighting control protocols such as sACN or Art-Net.
All ports provide PoE++, with up to 100W per port, and 120W total across all ports.
See Setup > Device > Network and Patch > Protocols for more information.
SFP+ ports are provided for direct-to-core connection, or high-speed links between session devices, and can take a variety of sled options. Sleds are field changeable for easy reconfiguration.
Note: Apex consoles, Windows 10 consoles, and ETCnomad software do not support Net2 or AVAB UDP output protocols.
USB A and C ports are provided on the front of the console to connect any USB storage device. Additional USB A and C ports on the rear panel and in the keyboard tray of the console connect peripherals such as an alphanumeric keyboard, pointing device, or touchscreen control for external monitors.
CAUTION: The USB data ports cannot be used for charging devices.
Two USB A ports, capable of delivering 5A / 12.5W of power each, are available for charging devices. One is located under the encoder display on the front right of the desk. The other is located under the faders on the front left of the desk (Apex 5), or inside the accessory drawer (Apex 10 and 20).
You may connect Littlites to the back of your console.
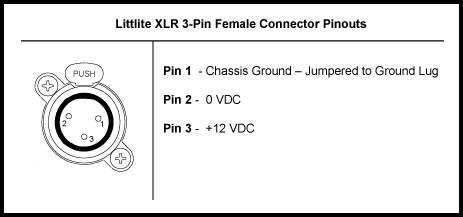
Two independently-controlled, warm-white work lights are available on the left and right sides of Apex consoles for illumination of nearby work surfaces.
Task lights can be dimmed from within Eos, under Setup > Device > Brightness Settings. The {Desk Lamp} slider has a range of 0% (dimmest) to 100% (brightest). The default setting is 0%. The console will set the desk lamp to this setting on startup of the application. See Brightness Settings for more information.
Task lights can also be controlled by holding down [Displays] and rolling the level wheel.
WARNING: This device contains a lithium battery. Battery may explode if mistreated. Do not recharge, disassemble or dispose of in fire.