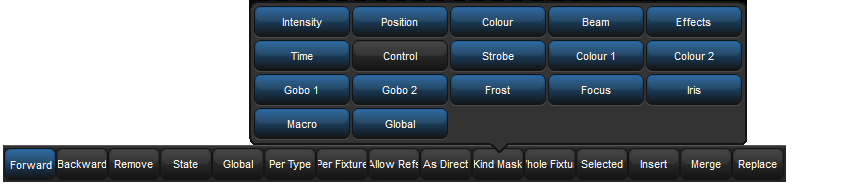When you record a palette, parameter values can be recorded as global, per fixture type, or per fixture. The three kinds work in different ways when you apply the palette to fixtures during programming:
Global: the palette's parameter values are applied to all selected fixtures that have that parameter. For example, a colour palette containing hue and saturation parameters is applied to all selected fixtures that have hue and saturation.
Per Fixture Type: the palette's parameter values are applied to all fixtures of that type. For example, a palette containing parameter values for Studio Color 575s will only be applied to selected Studio Color 575s.
Per Fixture: the palette's parameter values are applied only to those specific fixtures that are both in the palette and selected in the editor. For example, a palette containing parameter values for Studio Color 575 1 will only be applied to that fixture (and only then if it is selected).
By default, the following rules determine how the palette is recorded:
Position palettes are always recorded Per Fixture.
If all the fixtures to be recorded have exactly the same parameter values, then the palette is recorded as Global.
Otherwise the palette is recorded Per Fixture.
In the palette's editor, the parameter values in a Global palette will appear as All Types. Similarly, a palette with Per Fixture Type values will show them grouped by fixture type; see Figure 8.3, “A Palette with Global Parameter Values”, Figure 8.4, “A Palette with Per Fixture Type Values” and Figure 8.5, “A Palette with Per Fixture Values”. Make sure that you have aggregation turned on; see Aggregation.
You can override the default settings using the Record Options Toolbar; for example to record a single fixture's parameter values as per fixture:
Assign the parameters of the fixture as required.
Press Record.
The Record Options Toolbar will appear on the bottom of the right-hand touch screen. Select Per Fixture.
Press the key to choose the palette type, for example Colour. The Palette Directory will open.
Select the palette location by pressing it in the Palette Directory window.
Similarly, to force a palette with one of each fixture type to be recorded as Per Fixture Type rather than the default Per Fixture, use the Per Fixture Type button on the Record Options Toolbar.
Forcing a palette to be Per Fixture Type can be useful if you want a palette that contains programming for more than one type of fixture, but that you can apply to any fixture of a type included in the palette. For example, you want to create a ‘red’ palette that can be applied to both Studio Colors and Studio Spots. If you select the first Studio Spot and make red then select the first Studio Color and make red (with different parameter values) and record this as palette, it will by default be by fixture and work only for those two fixtures. However if you select Per Fixture Type when recording, then the palette will work for all Studio Spots and all Studio Colors, assigning them the same values as was used to create the palette.
The Hog 4 OS determines which function values are recorded into palettes based on the kind masking specified at the time of recording. If the kind mask is empty (no kinds are selected) then the directory's kind mask will determine which function values are recorded into the palette. In this section we will look at using kind masking as a method for filtering which function values are recorded into palettes.
The Palette Directory will display which fixed kinds are included in each palette, indicated by I for intensity, P for position, C for colour, B for beam, E for effect, T for time and L for control; see Figure 8.6, “Example of Palettes containing different parameter types”.
To specify masking when recording a palette using the Record Options Toolbar:
Assign the parameters of the fixtures as required.
Press Record. The Kind Mask menu will automatically pop up above the record options toolbar and displays a grid of buttons containing all of the fixed kinds and user kinds included in your show. See Figure 8.7, “The Record Options Toolbar”. (If kind masking menu does not automatically appear then check the "Automatically show kind masking toolbar" option in Programming pane of the user preferences window)
Deselect which kinds you do not want to include in the palette by toggling off the buttons.
Press one of the fixed kind keys to choose a palette type destination, for example Colour. The Palette Directory will open.
Select a palette location in the directory by pressing on any button in the Palette Directory window.
When recording a palette using the command line, you can choose which fixed kinds and/or user kind functions you want to start off with in the mask by listing them on the command line before the Record command:
Colour Position Record Colour
3Enter : records the colour and position parameters of the Programmer or editor contents into Colour Palette 3.
By default, all fixtures currently in the Programmer or editor are recorded. To record only selected fixtures:
Fixture
2: select the fixture(s) you want to record in the palette.Record
On the Record Options Toolbar press : Selected
Position, Enter : records only the position values for fixture 2 into the next available position palette, rather than values for all fixtures in the Programmer.
To include timing when recording palettes ensure that the "Time" kind in the kind masking menu is selected after pressing record; see Masking Using the Record Options Toolbar.
You can also record palettes that contain only timing information (no function values) by only masking in "Time" when recording the palette. For example, to record a time only colour palette with a fade time of 6 seconds:
Assign any values to the fixture functions you want to create a timing palette for.
Assign a fade time to the fixture functions such as 6 seconds.
Time Record Colour
2Enter : records only the timing information that was in the programmer into Colour Palette 2.
You can also edit timings in the palette's editor. See Editing Palette Contents.
When you record a cue using a palette, a reference to the palette is recorded instead of a
numerical value for the parameters. Similarly, you can record palettes using other
palettes, so that the new palette contains references rather than numerical values.
A palette recorded in this way is known as a reference palette, and is marked in the
palette directory window by this icon:
Reference palettes are useful when you want to create palettes to use as simple ‘building blocks’ which you then make more complex building blocks from. For example, you might create a position palette that focuses some Studio Spot 575s onto the lead singer, and further position palettes that position other fixtures onto the remaining band members. You could then make an ‘All Band’ position palette with one fixture lighting each band member, in which each fixture references another palette, instead of having parameter values. If the drum riser was later moved, you could adjust the position palette that focused onto it, and the change would not only be updated in all scenes and cues programmed with that palette, but also all programming done with the ‘All Band’ palette.
By default, palettes are not recorded as reference palettes; any fixture parameters assigned using another palette is recorded as a numerical value. If you want to record a palette as a reference palette, select the Allow Refs record option:
Assign the parameters of the fixtures using other palettes as required.
Press Record.
The Record Options Toolbar will appear at the bottom of the right-hand touch screen. Press the Allow Refs button.
Press a key to choose the palette type, for example Colour. The Palette Directory will open.
Select the palette location by pressing it in the Palette Directory window.
Normally, when you use a palette to assign parameter values for recording in a cue or scene, a reference to the palette is inserted rather than numerical values. To insert numerical values instead of references, use direct palettes. Cues and scenes recorded using direct palettes will not update if the palette is later changed, because they contain ordinary parameter values rather than references to a palette.
You can use a palette as a direct palette on a one-off basis as you program, or you can
assign it to always act as a direct palette; a direct palette is shown in the
directory with this icon:
To temporarily use an existing palette as a direct palette when calling it into the Programmer or editor:
1@ Colour1: the @ key indicates that the palette should be used in direct mode.
To create a direct palette:
Assign the fixtures as required.
Record
As Direct
[Position 2], Enter : choose a location for the palette.
To convert an existing palette to a direct palette:
Open + Colour : open the appropriate Palette Directory.
Set the directory window to spreadsheet view by pressing this button:

Select the Is Direct cell for the palette you want to change, and press Set to toggle the value to Yes.
Note that converting a palette to a direct palette will not alter any programming done previously using the palette; cues and scenes already recorded will still contain references to the palette. Only subsequent programming will be effected.