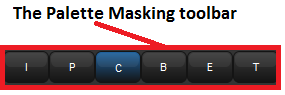You can change the parameter values that are applied when a palette is referenced during playback by editing the palette's contents in an editor window, see Figure 8.2, “The Palette Editor window”. For example, to open Colour Palette 2 for editing:
Open + Colour : opens the Colour Directory.
Open + [Colour 2] : opens the palette editor for Colour Palette 2.
Alternatively using the command line : Colour
2OpenPress the Edit button in the editor window to select this as your current editor.
Within the editor, you can assign fixture parameters and timing in the same way as in the Programmer; see Individual Parameter Timings. Press Update after editing to save the changes to the palette. For more information on working with editors, see Editors.
![[Tip]](../images/tip.png) | Tip |
|---|---|
When you open a palette for editing, you may only appear to see one fixture when you recorded several. This is due to the way palettes can be ‘global’, with a single set of parameter values that can be applied to any fixture; see Global, Per Fixture Type, and Per Fixture. |
Palettes contain one or more parameter types. If you edit a palette and add values for parameters of a type that was not previously in the palette, and then update the palette, these values will not be stored. If you want to change the parameter types that a palette contains, you need to select the type from the Palette Masking Toolbar:
For example, suppose that you wanted to add a gobo (a beam parameter) to the existing Colour Palette 2:
Open + Colour : opens the Colour Directory.
Open + [Colour 2] : opens the palette editor for Colour Palette 2.
Press the Edit button in the editor window to select this as your current editor.
Select the B (Beam) button on the Palette Masking Toolbar.
Edit the fixture parameter values to assign the required gobo.
Press Update to save the changes.
![[Tip]](../images/tip.png) | Tip |
|---|---|
You can also use the Palette Masking Toolbar to quickly remove all values of a particular parameter type from a palette by deselecting the appropriate button before updating. |