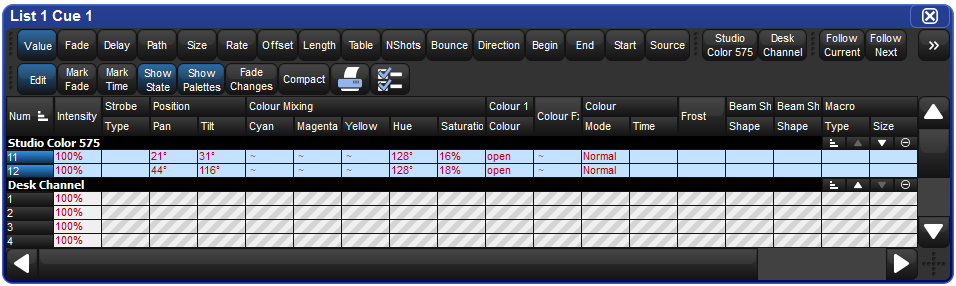Editors are windows where you can view and assign the parameter values of fixtures. The most important editor in the Hog 4 OS is the programmer which acts as the default active editor for all parameter changes when no other editors are open or active. Individual cues, scenes, and palettes can all be opened in editors. Editing parameter values works in essentially the same way for all of editors; see Selecting Fixtures and Modifying Parameters.
You can open an editor window for any cue, scene or palette by holding down the Open key and selecting it from its directory window. Alternatively, you can use the command line:
Cue
1Open : opens an editor for Cue 1 and makes it editable.
The main part of an editor window shows the fixture parameter values in a spreadsheet view, with each row representing a single fixture; see Spreadsheets.
At the top of the window there are three toolbars with buttons: the Editor Values Toolbar toolbar, the Editor Toolbar, and the Jump Toolbar. The following sections describe the buttons that are common across all editors; some editors have additional buttons that are specific to that type of editor, and these are described in the relevant part of the manual.
The Editor Values Toolbar has buttons for: Value, Fade, Delay, Path, Size, Rate, Offset, Length, Table, and N Shot. Use these buttons to display the different kinds of information associated with the fixture's parameters; see Fade, Delay, and Path.
The Editor Toolbar has the following buttons:
| Button | Purpose |
|---|---|

|
Press this to make the contents of the editor editable, rather than just to view it. Instructions given to the command line, or using the parameter wheels and I-Wheel, are directed to the editable editor. |

|
In cue editors, press this to see all the parameters that will appear on stage, including those that have tracked through from earlier cues in the cuelist. With Show State deselected, only the hard values actually recorded in the cue are displayed. |

|
Press Show Palettes to see the palette name, rather than the parameter value; see Palettes. |
|
|
Press this to have parameter values changed in this editor fade rather than snap onto stage; see Fade Changes. |

|
Press this to toggle compact mode on and off. Compact mode fits more information into the editor without having to scroll. However, the column for a particular parameter won't necessarily be aligned across different fixture types, so sorting is not possible. |

|
Reports. This allows you to print the contents of the window. |

| Configure. This allows you to control various aspects of how the editor window displays information. |
The Jump Toolbar has a button for each type of fixture currently in the editor, allowing you to quickly jump to the parameter values for that type of fixture. The Jump Toolbar only appears if aggregation is turned on; see Aggregation.
To make changes to the contents of an editor, you need to have its Edit button selected. You can have up to eight editors open, but only one can be editable at a time, and the parameter wheels, I-Wheel and command line all operate on the contents of the currently editable editor. If you have several editors open at once, you can use the Edit button to determine which one you are controlling (even if it is not the front-most window) or to ‘lock’ the editor to prevent accidental changes.
![[Tip]](../images/tip.png) | Tip |
|---|---|
When you open an editor, all the fixtures within the editor are automatically selected. This aids quick editing of cues or palettes. You can also deselect the Select All on active editor option under the Misc tab of the preference window so that editors can be opened and closed without changing fixture selection. |
After you have finished editing a cue, scene or palette, press the Update key to apply changes. Until you do this, changes won't show up if you run the cue or scene, or use the palette. The exception to this is when you are working in the Programmer, when the Update key will perform the Auto Update function; see Auto Update.
If you hold down the Update key, the Update Toolbar will appear. This allows you to select which parameter types are recorded, whether changes should track forwards, and whether references should be allowed when recording palettes. See Stopping Values from Tracking Forward and Reference Palettes.
If you close the editor without updating, you will be asked whether you want to save or discard the changes, or cancel the closing of the editor.
![[Tip]](../images/tip.png) | Tip |
|---|---|
The name of the current editable editor is shown in the Command Line Toolbar. By default, it is the Programmer. The name of the item being edited appears in the title bar of the editor window. |