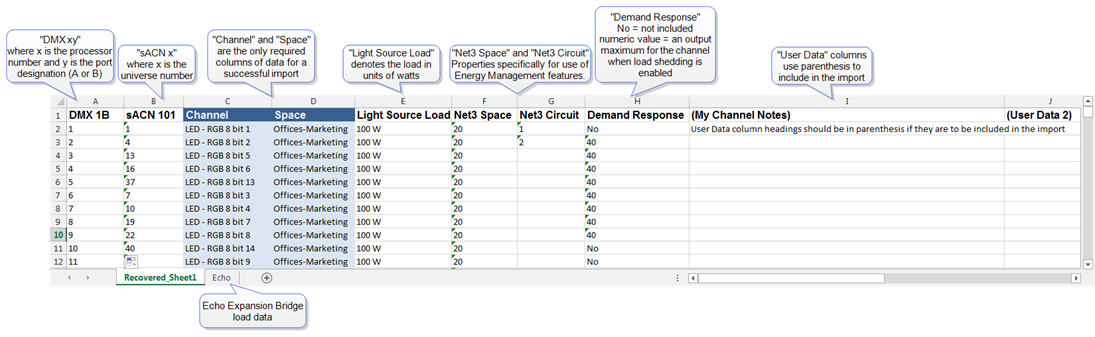
In general, a load schedule is an organized spreadsheet that helps to determine how loads are being distributed in the lighting system, as well as provides an idea of how many circuits are being used per application within a project.
Where LightDesigner is concerned, a valid load schedule in a spreadsheet form, OpenDocument Spreadsheet (*.ods) format, can be imported into a configuration using the "Import Load Schedule" feature found in the "Project" menu.
Alternatively, when creating a new project, you could import the list in the Processor Properties and Data Import section of the New Project Wizard or New Server Project Wizard.
Importing the load schedule into LightDesigner allows you to batch create channels and even the spaces that include them. Imported channel data includes its name, the space where it exists, DMX and sACN patch data, energy management data, Demand Response election per channel, and User Data information.
The load schedule spreadsheet can have as much data and formatting as you require for your personal use, so long as the columns of the imported data have the required keywords that all begin on the same row. The order and sequence of the columns are insignificant.
Reference the sample load schedule below for an example of a clean import file:
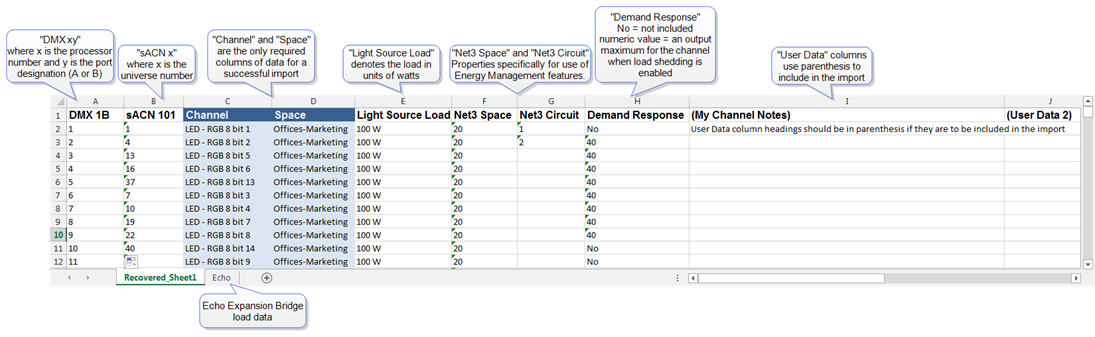
Any extra columns of User Data to be imported should be designated using parenthesis around the column header , for example (My Channel Notes) as indicated in the sample above. All provided row data will import with a valid column header. In addition, when imported, the provided header name overwrites the User Data label in the property editor.
Other included data in the load schedule spreadsheet formatting is ignored by the import process. A simple way to see an example of a Load Schedule is to begin by exporting a load schedule from an existing configuration.
A second tab in the import load schedule spreadsheet can be enabled for Echo Expansion Bridge configuration data.
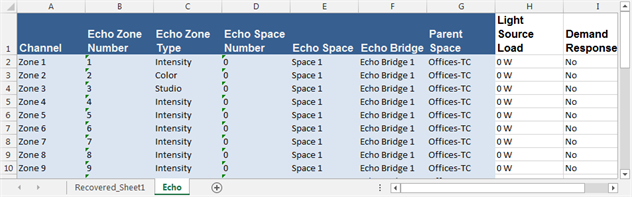
The data columns must include the following headers and supporting data for a successful import:
* Not required for a successful import.
The import process could result in a conflict with pre-existing configuration data causing a "Import Load Schedule Conflicts" dialog to display for specification of replace, merge, or ignore. There are multiple reasons a conflict can occur, with a main reason being a duplicate object of the same name; importing a file twice will not create the objects in duplicate. Instead you are provided with a conflict dialog for disposition of which version of the same object you would like to maintain.
You can submit an action per conflict or a set an action that will affect all conflicts at once.
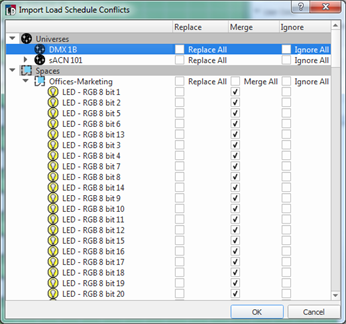
After the import is completed successfully, there may still be errors incurred by the import. Check the Error Browser for a list of any incomplete assignments that may affect the configuration.