
Concert supports configuration of devices that are in compliance with the ESTA/PLASA Remote Device Management (RDM) standard when they are connected to a Gateway or connected through a Gadget USB-DMX/RDM interface device.
Note: For Concert to communicate with an RDM device through a gateway, the RDM feature must be enabled at the gateway and the port the devices are connected to must be configured as an output. Reference the Gateway configuration for information on enabling RDM.
Since the individual features available through RDM vary with the device, editing and configuration of a generic RDM device offline of a network is limited to just the basic label.
VIDEO TUTORIAL: Click here to see an overview video tutorial showing "RDM Device Configuration". To view the video tutorials, you must have installed an MP4 compatible video player, such as QuickTime.
When adding an RDM device to the configuration from the device library, drag and drop the RDM Device the RDM tab into the Workspace or Spreadsheet view. Double-click on the device icon to display the RDM Device Editor.
Note: When adding a device to the configuration from the device library using drag and drop, Concert by default adds the device's with its latest software version device package into the configuration. To specify a different software version for the device, press and hold the CTRL button on your keyboard, then drag the device from the device library into the Workspace or Spreadsheet view. A "Choose Device Version" dialog displays for specification of the installed device package to be used in the configuration. Only installed device packages display in the "Choose Device Version" dialog. To install a different device package for the device, reference the Component Manager.
Using the Property Editor you can quickly set the DMX Personality, DMX Start Address and Name (RDM Label) of a device.
RDM devices feature the ability to identify themselves, typically by blinking their light output, display or other method. To identify an RDM device through Concert, right-click on the device icon in the workspace and select "Identify" from the context menu. Alternatively, from the RDM Device Editor, click the [Identify] button to enable the identify feature for the selected device. Right-click on the device icon again and select "Stop Identifying" or click the [Identify] button again in the editor to disable the identify feature.
To view detailed information about a linked RDM device, double-click on the device icon in the workspace or right-click on the
device icon and select "RDM Device Properties" to open the RDM Device Editor.

Depending on the device, you can see a variety of tabs for setting different RDM parameters. For example, an ETC Desire fixture has four tabs (Device Information, Sensors, Presets, Manufacturer Specific Properties) that are displayed in the RDM Device Editor for user information or configuration selection.
Note: Once you have made changes to the configuration of a RDM device, click the [Apply Changes] button to apply those changes to the device and close the RDM Device Editor.
The RDM Device Editor provides facilities for a connected RDM device to report sensor data (for example temperature information). To view data from the sensors of a device, click on the Sensors tab in the RDM Device Editor. Each sensor in the device is represented in its own tab (shown at the bottom of the window). This information is read-only.
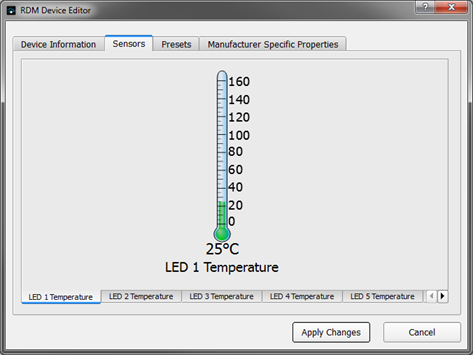
From the Presets tab, you can view which preset is active, activate a different preset, deactivate the active preset, or record a new preset.
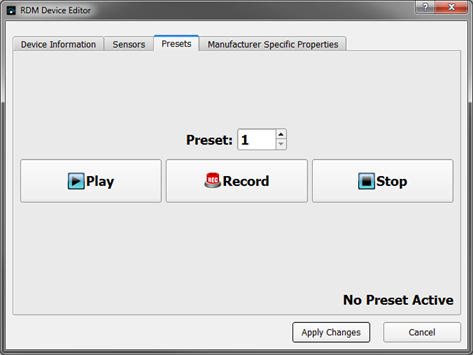
Select the preset number from the "Preset" spin box, then press [Play]. The selected preset will play the recorded output on the selected device.
Press the [Stop] button to stop the currently active preset.
Select the preset number from the "Preset" spin box, then press [Record]. The current output for the selected device will be recorded to the selected preset number.
The bottom right corner of the RDM Device Editor displays the currently active preset. When a sequence is active on the device, the presets in the sequence will cycle through, displaying the currently active preset. Alternatively, if there is no preset active "No Preset Active" displays.
Note: Once you have made changes to the configuration of a RDM device, click the [Apply Changes] button to apply those changes to the device and close the RDM Device Editor.
The RDM protocol allows manufacturers to develop special features of their equipment, and to have configuration tools (such as ETC Net3 Concert) dynamically discover those features. When these special features are discovered, they are displayed in the Manufacturer Specific Properties tab. The properties displayed in this tab will vary depending on the device type.
Note: Once you have made changes to the configuration of a RDM device, click the [Apply Changes] button to apply those changes to the device and close the RDM Device Editor.