Open topic with navigation
Toolbars
The LightDesigner toolbar provides point and click access to the most commonly used features, displays, and tools. Multiple tool sets display in the toolbar depending on the current application view and the action selected.
The toolbar is designed to display only the required tool sets for the current application view. For instance, preset and sequence editing tools display only when you are in the Program/Simulate view. Basic tool sets include the conventional, application view and zoom tools. Additional tool sets, such as the preset are specific to an action or a display.
You can rearrange and customize toolbars and workspace to fit your needs. Workspace changes are saved automatically when LightDesigner is closed.
Status Bar
LightDesigner provides a status bar located in the bottom section of the LightDesigner application display.

The status bar provides the following information regarding the LightDesigner application and the connected Paradigm control system:
- The "Local Settings: IP Address" is the computer that is running LightDesigner (your computer address).
- The "Subnet Mask" for the primary lighting interface to the Paradigm control network is displayed next. ETC's default Subnet Mask is always "255.255.0.0".
- The Gateway address specified. ETC's default manual gateway IP setting is "10.101.1.1".
- A description of the next undo action (if any).
- The name of the selected space (and subspace if selected).
- The current user access level.
- The remaining icons are for displaying status of the connected Paradigm control system:
- If the caution icon is highlighted
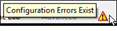 , there is an error that requires your attention. Hover the mouse over the icon for a displayed message or see the "Error Browser" for details.
, there is an error that requires your attention. Hover the mouse over the icon for a displayed message or see the "Error Browser" for details. - If the play icon is highlighted
 , you are in Live Control. This icon has multiple appearances, colors, depending on the state of the system. Hovering your mouse over this icon will display the state and confirm how many sources are available versus the ones that are synced.
, you are in Live Control. This icon has multiple appearances, colors, depending on the state of the system. Hovering your mouse over this icon will display the state and confirm how many sources are available versus the ones that are synced.- not in Live Control - grey
- in Live Control but no source is synced - red
- in Live Control and only some of the expected sources are synced - orange
- in Live Control and all expected sources are synced Green
- If the open ended wrench icon is highlighted
 , you are in Live Edit Mode.
, you are in Live Edit Mode. - The last icon indicates online status of the expected and connected Paradigm control processor(s). This icon has three stages:
- If two of the three blocks are red, no processors are connected.
- If two of the three blocks are yellow, the expected processors are only partially connected.
- If all three blocks are green, all expected processors are connected properly.
Conventional and Display Tools
Conventional and display tools are always available for use and displayed in all views.
 Conventional Tools
Conventional Tools
Conventional tools are a standard set of tools common to most personal computer applications.
 and
and 
From left to right, tools include:
- [New] - opens the New Project Wizard. Pressing (Ctrl) + (N) from the keyboard also creates a new project.
- [Open] - opens the windows dialog for selection of an existing project. Pressing (Ctrl) + (O) from the keyboard also opens the dialog for existing project selection.
- [Save] - saves the active project. Pressing (Ctrl) + (S) from the keyboard also saves the active project.
- [Undo] - performs an undo action. Multiple undos are allowed. The status bar located at the bottom of the display indicates which process the "Undo" action will affect. See Status Bar. Pressing (Ctrl) + (Z) from the keyboard also performs an undo action.
- [Redo] - performs a redo function. Pressing (Ctrl) + (Y) from the keyboard also performs a redo function.
The [Delete] tool  is enabled in the toolbar only when an object is selected.
is enabled in the toolbar only when an object is selected.
- Clicking the [Delete]
 button, deletes the selected object. Alternatively, pressing the (Delete) key on the keyboard also deletes the selected object.
button, deletes the selected object. Alternatively, pressing the (Delete) key on the keyboard also deletes the selected object.
Application View Tools
Application view tools are shortcuts to each view of LightDesigner. You can access displays from either the toolbar or the (View) menu.

 From left to right, display tools include:
From left to right, display tools include:
- [Design] - switches to the Design view. Pressing (Alt) + (1) from the keyboard also changes to the Design view.
- [Program/Simulate] - switches to the Program/Simulate view. Pressing (Alt) + (2) from the keyboard also changes to the Program/Simulate view.
- [Timed Events] - switches to the Timed Events view. Pressing (Alt) + (3) from the keyboard also changes to the Timed Events view.
- [Macros] - switches to the Macros Editor view. Pressing (Alt) + (4) from the keyboard also changes to the Macro Editor view.
- [Patch] - switches to the Patch view. Pressing (Alt) + (5) from the keyboard also changes to the Patch view.
- [Network] - switches to the Network view. Pressing (Alt) + (6) from the keyboard also changes to the Network view.
- [System Estimator] - switches to the System Estimator view. Pressing (Alt) + (7) from the keyboard also changes to the System Estimator view.
Zoom Tools
Zoom tools are available in Design and Program/Simulate views to control the magnification level of the Plan workspace.
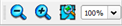
 From left to right, tools include:
From left to right, tools include:
- [Zoom Out] - decreases magnification of the Plan workspace.
- [Zoom In] - increases magnification of the Plan workspace.
Note: Alternatively, while in the Plan tab of the Design or Program/Simulate views, you can zoom by pressing (Ctrl) (-) or (Ctrl) (+) on the alphanumeric keyboard or by pressing and holding (Ctrl) and using the scroll wheel on a computer mouse. Using the scroll wheel on a computer mouse specifically zooms to the location of the mouse cursor.
- [Zoom to Active] - automatically zooms to a level of magnification that displays the selected space.
- Zoom drop down list - set the magnification level by either selecting if from the preset zoom levels in the drop down list, or by manually typing a custom value within the 18 - 200% range.
Grid Tools
While in the Design view, grid tools are displayed in the toolbar next to the Zoom tools. Grid tools parallel the Grid preferences. When changes are made to one, the changes are reflected in the other.

 Snap to grid
Snap to grid
When the [Grid Snap] button is enabled in preferences, a grid pattern is displayed in the Design view.
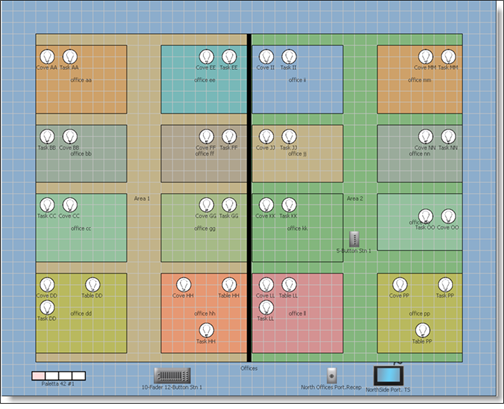
With the grid shown, objects (fixtures, stations, etc.), will align to the set grid spacing.
 Grid spacing
Grid spacing
By default, grid spacing set to a 25 pixels. Objects added in the Design view will snap to the grid with the specified spacing. Change the grid spacing using the increment or decrement buttons provided. You may change the grid pixel spacing to any value between 1 and 500
pixels.
Note: Changing the grid spacing setting after objects have been placed in the Design view will not automatically change the location of the existing object placement. Any new objects placed in the Design view will adhere to the grid spacing setting at that time. Additionally, moving any existing objects in the grid will adhere them to the grid spacing setting that is specified at that time.
Tip: You can also enable and disable "Snap to grid" and set the desired "Grid Spacing" from the Preferences dialog.
Preset, Palette, and Sequence Tools
While in the Program/Simulate view, the preset, palette, and sequence tools are displayed in the toolbar.
 Edit Tools
Edit Tools
Located next to the preset, palette, and sequence creation tools is the preset, palette, and sequence program and edit tools.

From left to right, tools include:
- [Commit] - commits an edit to a preset, palette or sequence.
- [Reset] - resets a preset, palette or sequence to its state prior to a current edit.
- [Cancel] - cancels a preset, palette or sequence edit and exits "Edit Mode".
- [Add Channels to Preset/Palette] - include selected channel(s) in a preset or palette.
- [Remove Channels from Preset/Palette] - exclude selected channel(s) from a preset or palette.
- [Record Current] - record current settings into a selected preset or palette.
 Preset Directory Tools
Preset Directory Tools
Additional tools are provided in the Preset Directory located, by default, in the lower left hand corner of the Program/Simulate view.

From left to right, tools include:
- [All Types] - changes the Preset Directory to display all control types (available Presets, Palettes and Sequences).
- [Presets] - changes the Preset Directory to display only Presets.
- [Palettes] - changes the Preset Directory to display only Palettes.
- [Sequences] - changes the Preset Directory to display only Sequences.
- [All Spaces] - changes the Preset Directory to display all available presets, palettes and sequences.
- [Active Space] - changes the Preset Directory to display the all presets, palettes and sequences in the currently active space.
Live Control Tools
Live Control tools are provided in the Program/Simulate view and the Network view to both enable live playback functionality and maintain an accurate representation of the system.

 From left to right, tools include:
From left to right, tools include:
- [Live Control] - enters live control and enables real-time playback and monitoring of the entire system.
- [Live Edit Mode] - enables real-time editing of the configuration in the connected system.
- [Synchronize Processor] - synchronizes configuration edits between LightDesigner and the connected system during a Live Edit session.
Design view, Create and Move Space Tools
In Design view, the [Allow moves between spaces] and [Create primary space] tools  are available for selection in the toolbar.
are available for selection in the toolbar.
 From left to right, tools include:
From left to right, tools include:
- [Allow moves between spaces] - enables object moves between sub-spaces of a primary space.
- [Create primary space] - displays the "Primary Space Layout" dialog for selection of your new primary space layout.
Design view, Edit Space Mode Tools
While in Design view, selecting the [Edit Space Mode] button  displays additional space editing tools.
displays additional space editing tools.

 From left to right, tools include:
From left to right, tools include:
- [Edit space mode] - enables additional space editing tools for editing a space
- [Draw New Sub-Space] - loads the mouse cursor with a draw (+) new sub-space creation tool. Hover the mouse over a space then click and drag to draw the new sub-space to the desired shape and size. The mouse cursor remains loaded until a different tool is selected, the [Draw New Sub-Space] button is deselected or you press the (Escape) button on your keyboard.
- [Rectangle] - changes the shape of the selected space to a rectangle
- [L-shape Bottom Right] - changes the shape of the selected space to an L shape with the axis on the bottom right side.
- [L-shape Bottom Left] - changes the shape of the selected space to an L shape with the axis on the bottom left side.
- [L-shape Top Right] - changes the shape of the selected space to an L shape with the axis on the top right side.
- [L-shape Top Left] - changes the shape of the selected space to an L shape with the axis on the top left side.
- [Pentagon] - changes the shape of the selected space to a pentagon.
- [Hexagon] - changes the shape of the selected space to a hexagon.
- [Add Vertex] - loads the mouse cursor with an add vertex creation tool. Hovering the mouse over a line segment of a space and clicking adds a new vertex to the space. The mouse cursor remains loaded until a different tool is selected, the [Add Vertex] button is deselected, or you press the (Escape) button on your keyboard.
- [Remove Vertex] - loads the mouse cursor with a remove vertex tool. Hovering the mouse over a vertex on a line segment of a space and clicking removes a vertex from the space, changing the space shape. The mouse cursor remains loaded until a different tool is selected, the [Remove Vertex] button is deselected or you press the (Escape) button on your keyboard.
- [Scale Up Space] - scales up the selected space.
Note: The space will not increase in size outside the boundaries of its primary space nor will the space decrease in size such that any of its sub-spaces fall outside of its boundaries.
- [Scale Down Space] - scales down the selected space.
Macro Editor Tools
Macro Editor tools are provided to assist with macro creation and control.

 From left to right, tools include:
From left to right, tools include:
A separate toolbar is available in the Macro Editor for toggling between view of a macro's on steps and off steps and provides multiple ways to view the split steps.

From left to right, tools include:
- [Allow Toggle On/Off] - creates separate on and off steps for a macro.
- [Show On/Off Steps Side by Side] - displays the macro on steps and off steps on the same page side by side (splitting the page vertically).
- [Show On/Off Steps Stacked] - displays the macro on steps and off steps on the same page stacked (splitting the page horizontally).
- [Tabulate On/Off Steps] - displays the macro on steps and off steps on separate tabs.
Timed Events Tools
Timed Events are provided with tools to assist with creation of a timed event, editing an event and importing holidays into the Paradigm LightDesigner project.

Network Tools
The Network view provides a tool to create new processors and displays tools to enter Live Control and enable Live Edit Mode. See Live Control Tools.

- [Create P-ACP] - creates a new processor.


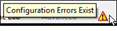 , there is an error that requires your attention. Hover the mouse over the icon for a displayed message or see the "Error Browser" for details.
, there is an error that requires your attention. Hover the mouse over the icon for a displayed message or see the "Error Browser" for details. , you are in Live Control. This icon has multiple appearances, colors, depending on the state of the system. Hovering your mouse over this icon will display the state and confirm how many sources are available versus the ones that are synced.
, you are in Live Control. This icon has multiple appearances, colors, depending on the state of the system. Hovering your mouse over this icon will display the state and confirm how many sources are available versus the ones that are synced. , you are in Live Edit Mode.
, you are in Live Edit Mode. and
and 
 is enabled in the toolbar only when an object is selected.
is enabled in the toolbar only when an object is selected. button, deletes the selected object. Alternatively, pressing the (Delete) key on the keyboard also deletes the selected object.
button, deletes the selected object. Alternatively, pressing the (Delete) key on the keyboard also deletes the selected object.
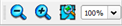

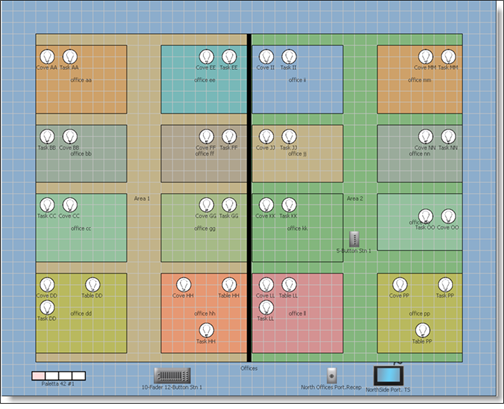




 are available for selection in the toolbar.
are available for selection in the toolbar.![]() displays additional space editing tools.
displays additional space editing tools.



