
The LightDesigner toolbar provides point and click access to the most commonly used features, displays, and tools. Multiple tool sets display in the toolbar depending on the current application view and the action selected.
The toolbar is designed to display only the required tool sets for the current application view. For instance, preset and sequence editing tools display only when you are in the Program/Simulate view. Basic tool sets include the conventional, application view and zoom tools. Additional tool sets, such as the preset are specific to an action or a display.
You can rearrange and customize toolbars and workspace to fit your needs. Workspace changes are saved automatically when LightDesigner is closed.
LightDesigner provides a status bar located in the bottom section of the LightDesigner application display.

The status bar provides the following information regarding the LightDesigner application and the connected Paradigm control system:
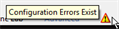 , there is an error that requires your attention. Hover the mouse over the icon for a displayed message or see the "Error Browser" for details.
, there is an error that requires your attention. Hover the mouse over the icon for a displayed message or see the "Error Browser" for details. , you are in Live Control. This icon has multiple appearances, colors, depending on the state of the system. Hovering your mouse over this icon will display the state and confirm how many sources are available versus the ones that are synced.
, you are in Live Control. This icon has multiple appearances, colors, depending on the state of the system. Hovering your mouse over this icon will display the state and confirm how many sources are available versus the ones that are synced. , you are in Live Edit Mode.
, you are in Live Edit Mode.Conventional and display tools are always available for use and displayed in all views.
Conventional tools are a standard set of tools common to most personal computer applications.
 and
and 
From left to right, tools include:
The [Delete] tool  is enabled in the toolbar only when an object is selected.
is enabled in the toolbar only when an object is selected.
 button, deletes the selected object. Alternatively, pressing the (Delete) key on the keyboard also deletes the selected object.
button, deletes the selected object. Alternatively, pressing the (Delete) key on the keyboard also deletes the selected object.Application view tools are shortcuts to each view of LightDesigner. You can access displays from either the toolbar or the (View) menu.

From left to right, display tools include:
Zoom tools are available in Design and Program/Simulate views to control the magnification level of the Plan workspace.
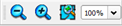
From left to right, tools include:
While in the Design view, grid tools are displayed in the toolbar next to the Zoom tools. Grid tools parallel the Grid preferences. When changes are made to one, the changes are reflected in the other.

When the [Grid Snap] button is enabled in preferences, a grid pattern is displayed in the Design view.
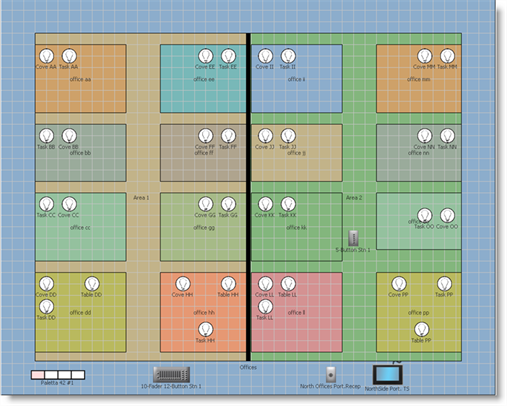
With the grid shown, objects (fixtures, stations, etc.), will align to the set grid spacing.
By default, grid spacing set to a 25 pixels. Objects added in the Design view will snap to the grid with the specified spacing. Change the grid spacing using the increment or decrement buttons provided. You may change the grid pixel spacing to any value between 1 and 500 pixels.
While in the Program/Simulate view, the preset, palette, and sequence tools are displayed in the toolbar.

From left to right, tools include:
Located next to the preset, palette, and sequence creation tools is the preset, palette, and sequence program and edit tools.

From left to right, tools include:
Additional tools are provided in the Preset Directory located, by default, in the lower left hand corner of the Program/Simulate view.

From left to right, tools include:
Live Control tools are provided in the Program/Simulate view and the Network view to both enable live playback functionality and maintain an accurate representation of the system.

From left to right, tools include:
In Design view, the [Allow moves between spaces] and [Create primary space] tools  are available for selection in the toolbar.
are available for selection in the toolbar.
From left to right, tools include:
While in Design view, selecting the [Edit Space Mode] button ![]() displays additional space editing tools.
displays additional space editing tools.

From left to right, tools include:
Macro Editor tools are provided to assist with macro creation and control.

From left to right, tools include:
A separate toolbar is available in the Macro Editor for toggling between view of a macro's on steps and off steps and provides multiple ways to view the split steps.

From left to right, tools include:
Timed Events are provided with tools to assist with creation of a timed event, editing an event and importing holidays into the Paradigm LightDesigner project.

The Network view provides a tool to create new processors and displays tools to enter Live Control and enable Live Edit Mode. See Live Control Tools.
